深度win10- 绿色安全免费的win10系统下载站
自助下单地址(拼多多砍价,ks/qq/dy赞等业务):点我进入
今天收到了一台华硕笔记本电脑,虽然型号比较旧,但整体配置还是很不错的华硕用u盘重装系统,使用win10系统也不会出现卡顿的情况。不过,大概是因为操作出现了失误,导致系统无法正常使用,需要进行系统重装。这种情况,可以选择使用u盘启动盘来安装,设置电脑从u盘启动,读取winpe系统后就能操作了。下面就一起来看看华硕怎么一键u盘装系统win10吧。

华硕一键u盘装系统win10教程
一、制作大白菜u盘
1、将U盘接入电脑后,下载大白菜U盘启动盘制作工具压缩包备用。


2、随后,如图所示,默认设置u盘启动盘选项后,点击制作usb启动盘。

3、成功制作大白菜U盘启动盘后,即可下载保存需要使用的系统镜像。
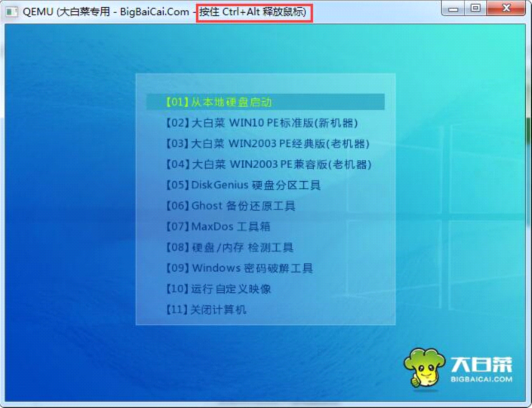

二、大白菜u盘启动华硕
1、u盘启动盘和镜像准备好之后,就可以查询电脑的u盘启动快捷键设置电脑了。


2、然后,就可以将u盘接入电脑,通过快捷键设置u盘启动,进入大白菜u盘主菜单。

3、随后,在大白菜主菜单中,选择【1】启动Win10X64PE,回车即可进入大白菜PE桌面。

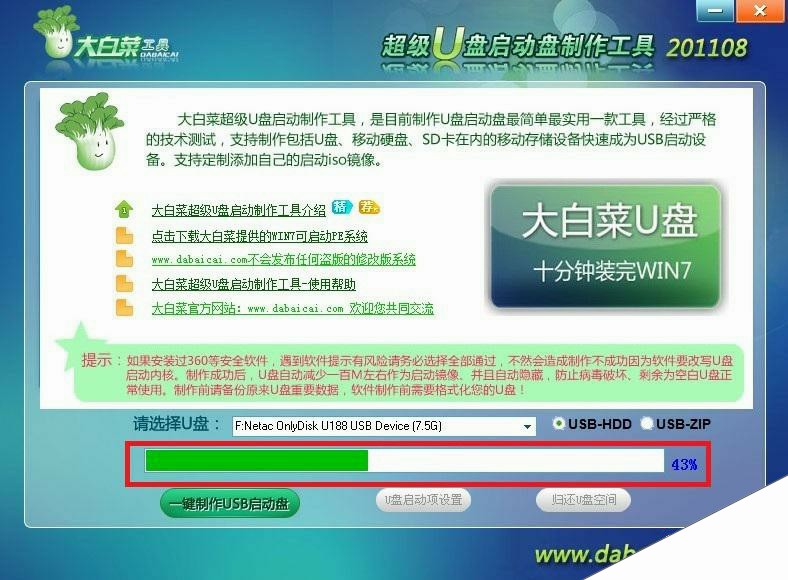
三、大白菜u盘一键装华硕win10
1、重装系统操作不难,在一键装机界面中,找到系统镜像,勾选C盘,即可点击“执行”。

2、接着,大白菜装机就会弹出还原设置页面,这里面不用进行操作,默认勾选,点击是。
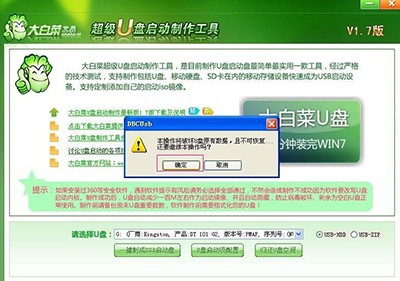

3、随后,大白菜装机软件,就会进行系统部署,记得勾选“完成后重启”选项。

4、最后华硕用u盘重装系统,电脑还会进行多次重启,而你不需要进行什么操作,等待桌面展示Win10系统画面则重装成功。

以上的内容,就是本次华硕怎么一键u盘装系统win10的全部操作。华硕电脑,基本都可以参考这篇文章来操作,不过也无法完全肯定华硕所有型号都是同一个快捷键设置。所以,大家在操作之前,最好还是先查询对应的快捷键,避免进行操作的时候,才发现快捷键不对,影响系统安装。
更多精彩:有兔阅读www.win7gw.com2022-03-03 /
系统之家WINDOWS 10 X64完美专业版 2022.03
2022-03-03 /
2022-02-28 /
2022-02-28 /
2022-02-23 /
2022-02-23 /
2022-02-23 /
2022-02-23 /
2022-02-17 /
 在线刷qq空间人气-在线刷空间人气免费1002023-03-28
在线刷qq空间人气-在线刷空间人气免费1002023-03-28
 快手1元100个赞-在线秒刷快手双击网站,科技卡盟2023-03-28
快手1元100个赞-在线秒刷快手双击网站,科技卡盟2023-03-28
 qq无限点赞神器软件-给自己点赞神器免费2023-03-28
qq无限点赞神器软件-给自己点赞神器免费2023-03-28
 里库番acg漫画全彩-无翼之鸟全集漫画全彩acg2023-03-28
里库番acg漫画全彩-无翼之鸟全集漫画全彩acg2023-03-28
 qq空间秒刷说说赞-免费秒刷说说赞几百2023-03-28
qq空间秒刷说说赞-免费秒刷说说赞几百2023-03-28
 卡永久qq超级会员-2021卡永久黄钻教程2023-03-28
卡永久qq超级会员-2021卡永久黄钻教程2023-03-28
 快手双击量在线刷免费-刷快手永久免费网站,聚惠卡盟2023-03-28
快手双击量在线刷免费-刷快手永久免费网站,聚惠卡盟2023-03-28
 外媒曝光:三星 Galaxy S21 系列将有绿色版本2021-01-19
外媒曝光:三星 Galaxy S21 系列将有绿色版本2021-01-19
 三星制定保守的 Galaxy S21 5G 出货量目标:2600 万部,跟 S20 系列相同2021-01-26
三星制定保守的 Galaxy S21 5G 出货量目标:2600 万部,跟 S20 系列相同2021-01-26
 荣获科学技术奖,腾讯携手合作伙伴助力移动互联网数字娱乐产业创新2021-01-21
荣获科学技术奖,腾讯携手合作伙伴助力移动互联网数字娱乐产业创新2021-01-21
 Intel暗示首款桌面独显DG2今年发布:高性能没跑了2021-01-19
Intel暗示首款桌面独显DG2今年发布:高性能没跑了2021-01-19
 基于安卓 11:国行三星 Galaxy Note 20 系列推送 One UI 32021-01-28
基于安卓 11:国行三星 Galaxy Note 20 系列推送 One UI 32021-01-28
 荣耀 V40 通过 3C 认证,支持 66W 快充2020-12-19
荣耀 V40 通过 3C 认证,支持 66W 快充2020-12-19
 OPPO Find X3 Pro 官方宣传图、相机参数曝光:搭载 25 倍变焦微距镜头2021-02-03
OPPO Find X3 Pro 官方宣传图、相机参数曝光:搭载 25 倍变焦微距镜头2021-02-03
 不止 V40,荣耀商城测试网页源代码曝光:5 款新品有望集中发布2021-01-08
不止 V40,荣耀商城测试网页源代码曝光:5 款新品有望集中发布2021-01-08
 京东推出京造 NVMe 固态硬盘:1TB 预约价 699 元起2021-01-29
京东推出京造 NVMe 固态硬盘:1TB 预约价 699 元起2021-01-29
 彭博社记者 Mark Gurman:苹果 2021 款 iPad Pro A14X 处理器性能比肩 M12021-03-01
彭博社记者 Mark Gurman:苹果 2021 款 iPad Pro A14X 处理器性能比肩 M12021-03-01