深度win10- 绿色安全免费的win10系统下载站
自助下单地址(拼多多砍价,ks/qq/dy赞等业务):点我进入
win10应用商店闪退怎么解决
windows10怎么关闭f1至f12快捷键
win10剪切的快捷键是什么

新手自己用u盘怎么装系统

工具/原料
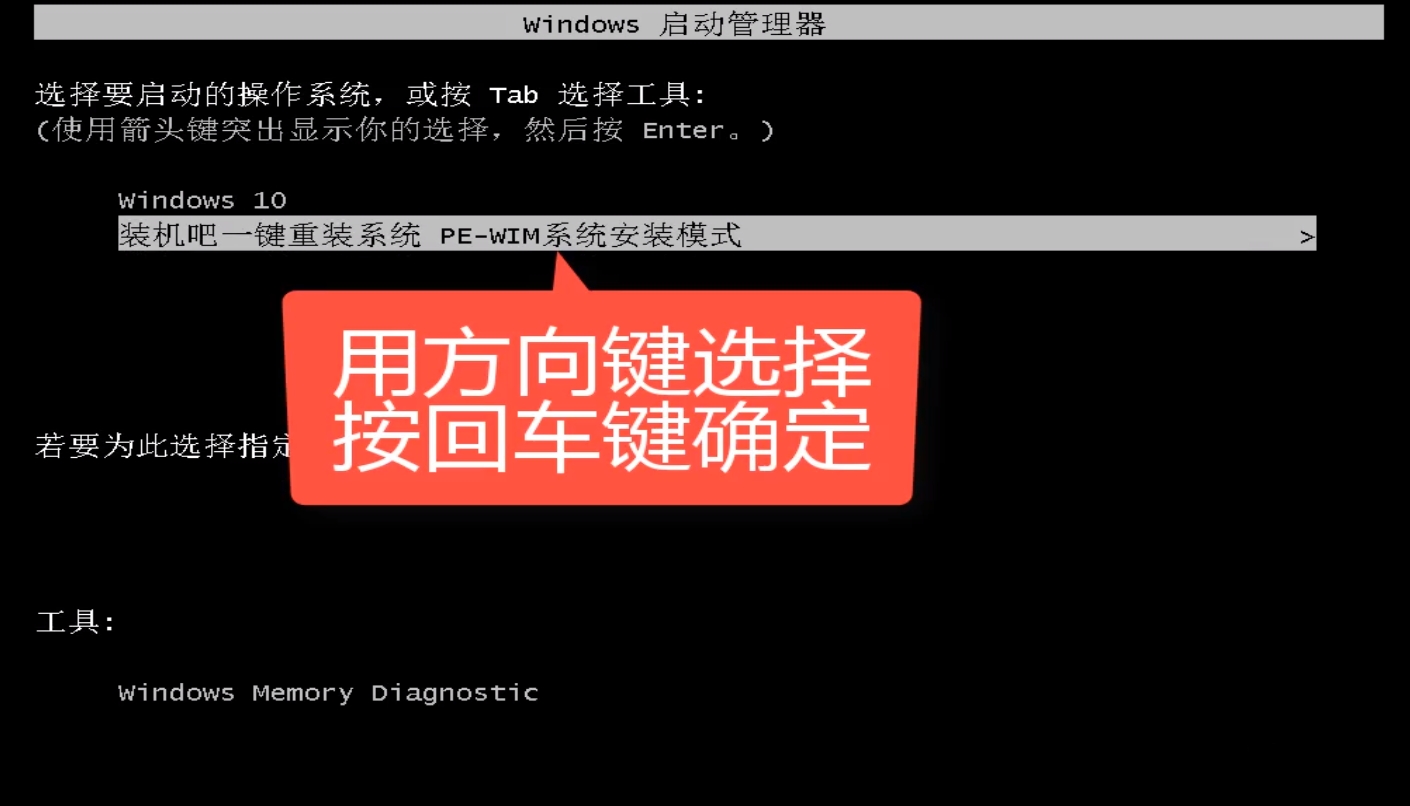
系统版本:windows10专业版
硬件版本:华为MateBook 14
软件版本:小白一键重装系统V2290
方法
1、 在可用的电脑上插入U盘,打开下载好的小白U盘启动盘制作工具,点击“制作系统“,选择 U 盘,点击开始制作。

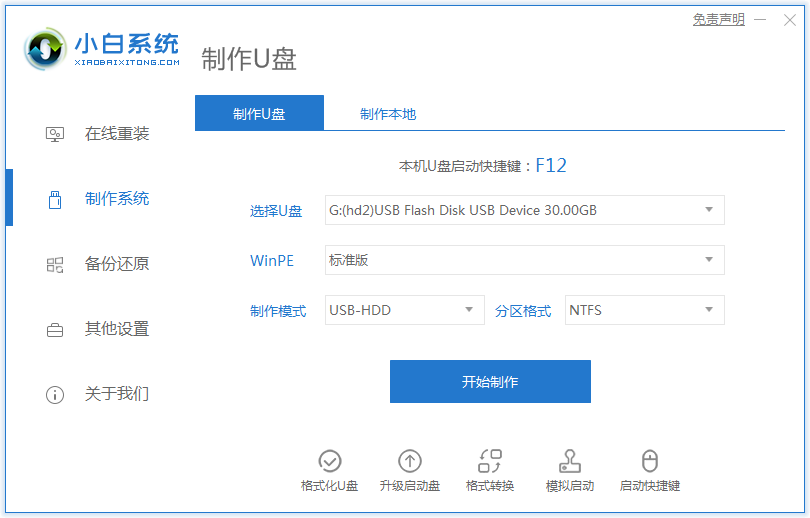
2、选择我们选择想重装的系统镜像,然后点击开始制作。
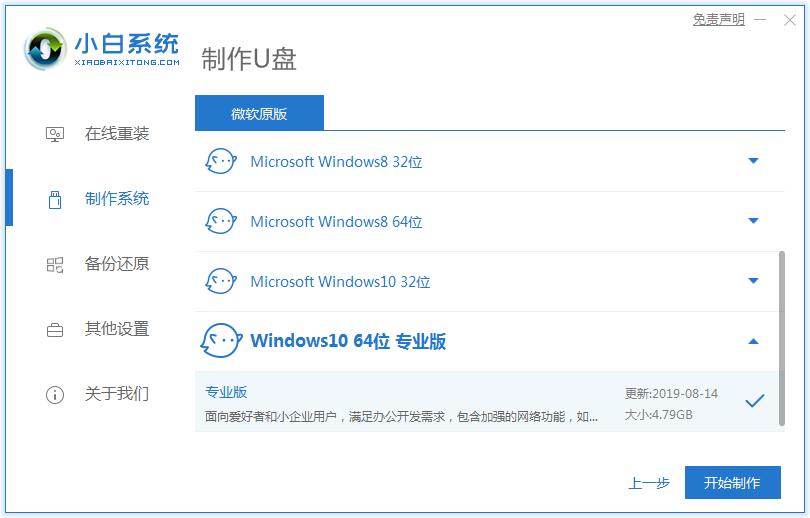
3、制作启动盘会清理 U 盘上所有的重要文件,请备份好,然后开始制作即可。
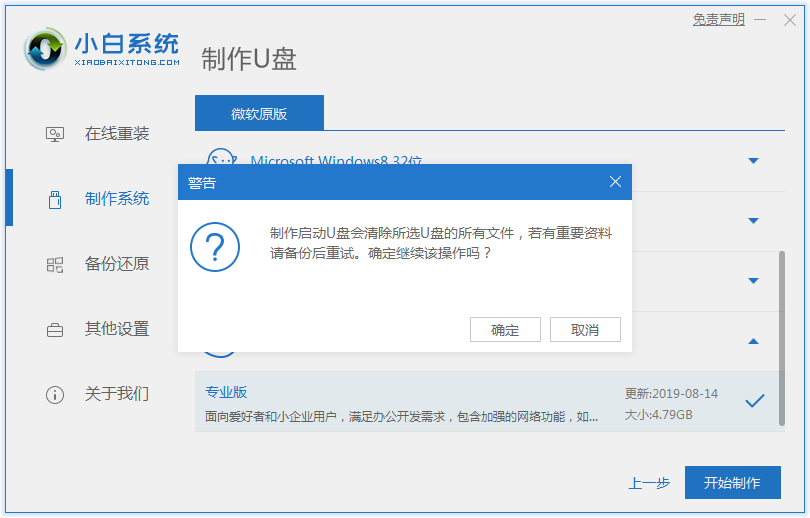

4、开始下载 Windows PE 镜像和 Windows 系统镜像了,请耐心等候。
制作完成后拿掉 U 盘,将它插入需要安装的电脑上。
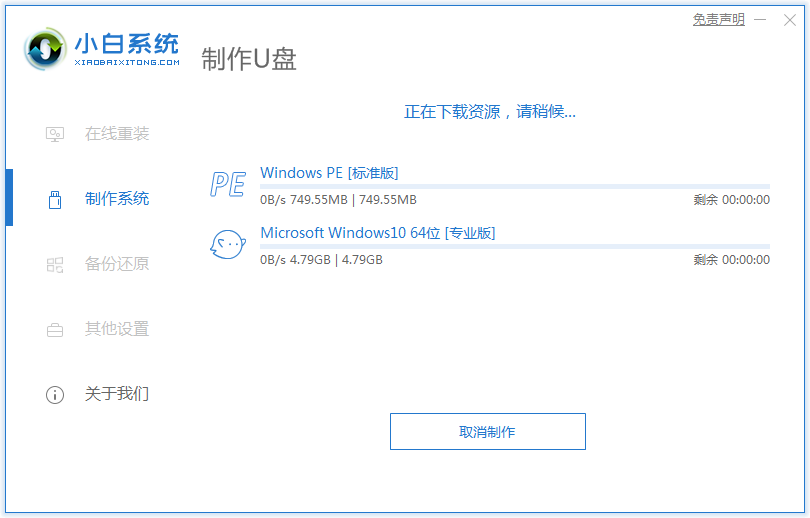
5、重启电脑,开机时按热键进入 Bios 或者快速引导菜单,一般多为 F12。
有些可能是 Esc、Del、F2 之类的。

具体可以参考下图。
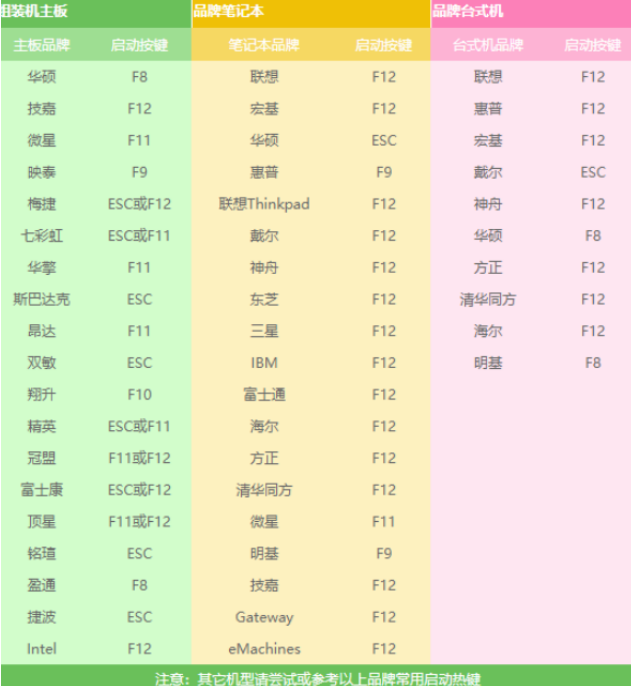
6、进入后用方向键选择U盘选项,点击回车。

7、然后就到了PE选择界面,选择“02 ”点击回车进入PE桌面。

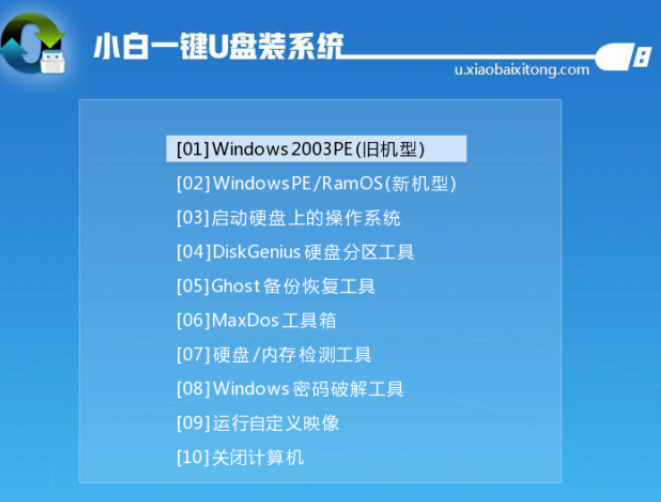
8、自动弹出PE装机工具,选择U盘里的系统镜像,“目标分区”选择系统盘怎么用u盘装系统,一般为C盘,点击“安装系统。
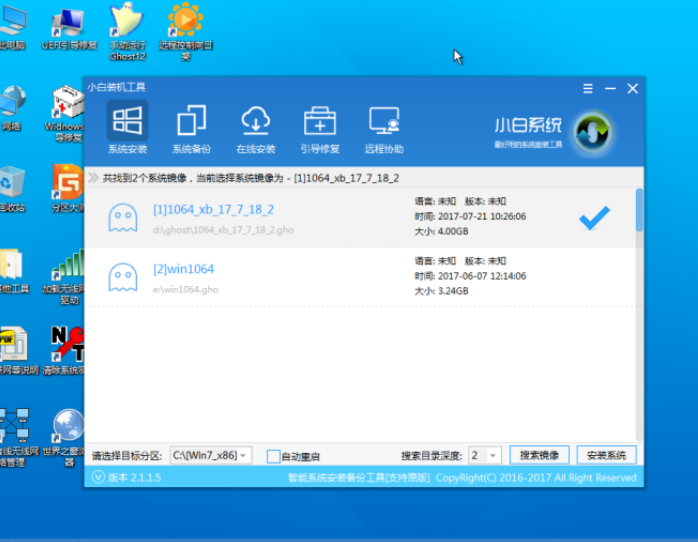
9、系统完成后拔出U盘,选择重启电脑。
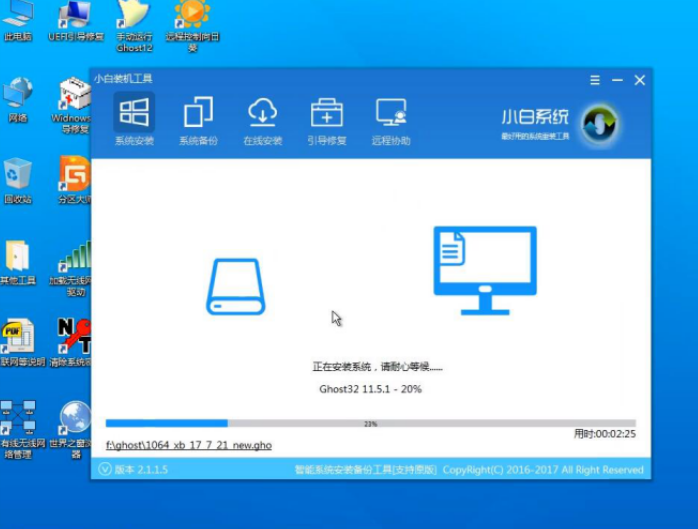
10、进入新系统桌面,即U盘重装系统成功。
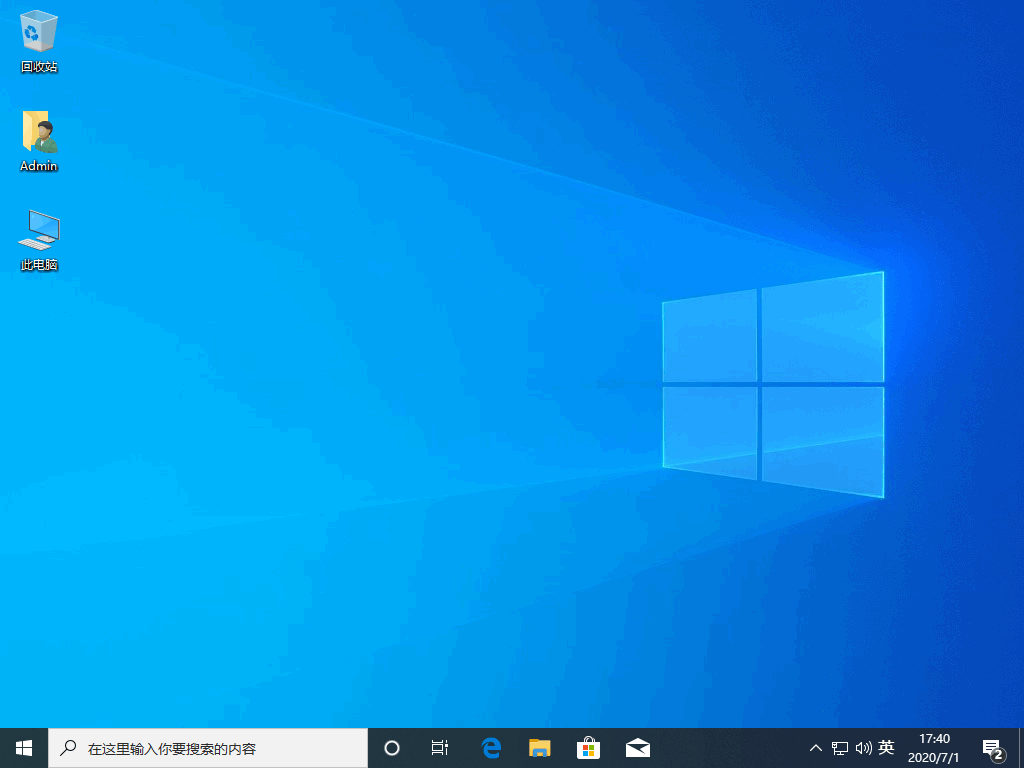
以上,文中的操作步骤大家都学会了吗?按照上述步骤,你也能轻松操作成功,更多操作教程,大家要继续关注我们哦怎么用u盘装系统,帮助你轻松获得操作技巧!
更多精彩:flickerwww.zhwin10.com2022-03-03 /
系统之家WINDOWS 10 X64完美专业版 2022.03
2022-03-03 /
2022-02-28 /
2022-02-28 /
2022-02-23 /
2022-02-23 /
2022-02-23 /
2022-02-23 /
2022-02-17 /
 怎么用u盘装系统 卡盟排行-卡盟排行榜第一名2023-03-28
怎么用u盘装系统 卡盟排行-卡盟排行榜第一名2023-03-28
 免费刷qq空间访问量-空间访客人气在线刷2023-03-28
免费刷qq空间访问量-空间访客人气在线刷2023-03-28
 空间快乐吧在线刷访客(空间快乐吧免费刷访客是真的?)-2023-03-28
空间快乐吧在线刷访客(空间快乐吧免费刷访客是真的?)-2023-03-28
 快手刷播放量破解-在线一键刷快手播放量2023-03-28
快手刷播放量破解-在线一键刷快手播放量2023-03-28
 小阳台鱼池装修效果图大全 免费赞qq名片赞qq网址-一元10万qq赞2023-03-28
小阳台鱼池装修效果图大全 免费赞qq名片赞qq网址-一元10万qq赞2023-03-28
 球球业务24小时自助下单观战-汇锦卡盟登陆,在线刷qq名片赞QQ业2023-03-28
球球业务24小时自助下单观战-汇锦卡盟登陆,在线刷qq名片赞QQ业2023-03-28
 快手作品上热门软件-让快手作品火起来最火软件2023-03-28
快手作品上热门软件-让快手作品火起来最火软件2023-03-28
 外媒曝光:三星 Galaxy S21 系列将有绿色版本2021-01-19
外媒曝光:三星 Galaxy S21 系列将有绿色版本2021-01-19
 三星制定保守的 Galaxy S21 5G 出货量目标:2600 万部,跟 S20 系列相同2021-01-26
三星制定保守的 Galaxy S21 5G 出货量目标:2600 万部,跟 S20 系列相同2021-01-26
 荣获科学技术奖,腾讯携手合作伙伴助力移动互联网数字娱乐产业创新2021-01-21
荣获科学技术奖,腾讯携手合作伙伴助力移动互联网数字娱乐产业创新2021-01-21
 Intel暗示首款桌面独显DG2今年发布:高性能没跑了2021-01-19
Intel暗示首款桌面独显DG2今年发布:高性能没跑了2021-01-19
 基于安卓 11:国行三星 Galaxy Note 20 系列推送 One UI 32021-01-28
基于安卓 11:国行三星 Galaxy Note 20 系列推送 One UI 32021-01-28
 荣耀 V40 通过 3C 认证,支持 66W 快充2020-12-19
荣耀 V40 通过 3C 认证,支持 66W 快充2020-12-19
 OPPO Find X3 Pro 官方宣传图、相机参数曝光:搭载 25 倍变焦微距镜头2021-02-03
OPPO Find X3 Pro 官方宣传图、相机参数曝光:搭载 25 倍变焦微距镜头2021-02-03
 不止 V40,荣耀商城测试网页源代码曝光:5 款新品有望集中发布2021-01-08
不止 V40,荣耀商城测试网页源代码曝光:5 款新品有望集中发布2021-01-08
 京东推出京造 NVMe 固态硬盘:1TB 预约价 699 元起2021-01-29
京东推出京造 NVMe 固态硬盘:1TB 预约价 699 元起2021-01-29
 彭博社记者 Mark Gurman:苹果 2021 款 iPad Pro A14X 处理器性能比肩 M12021-03-01
彭博社记者 Mark Gurman:苹果 2021 款 iPad Pro A14X 处理器性能比肩 M12021-03-01