深度win10- 绿色安全免费的win10系统下载站
自助下单地址(拼多多砍价,ks/qq/dy赞等业务):点我进入

本地下载
小兵U盘启动盘制作工具V2023版(PE加强版)
大小:34.35MB类别:系统工具
下载:685
主板用久了之后坏了或想换一块主板,有同学问我换了主板后需要重装系统吗?下面小编就针对这个问题给大家详细的介绍一下。


换主板需要重装系统吗?
1、更换同平台主板不需要重装系统
如果更换的主板与原主板平台(芯片组)相同,例如400系列主板换400系列主板(即便是不同品牌)都不需要重装系统。因为同平台的主板驱动相同,不会影响系统引导,能够正常开机使用。
2、更换不同平台主板建议重装系统

如果更换的主板与原主板平台不同,例如400系列主板换到了500系列主板则建议重装系统。因为不同平台所采用的主板驱动不同,导致系统无法正常识别主板或自动认别驱动出现不稳定的情况,从而导致进不了系统等情况,这个时间建议重装系统。
换主板重装系统步骤详细教程:
一、准备工作和注意事项:
1、去官方下载小兵u盘启动盘制作工具(PE特点:1,绝无捆绑任何软件的启动盘。2,支持PE自动修复UEFI+GPT引导。3,支持BIOS/UEFI双引导。4,一键装机工具自动注入usb3.0和nvme驱动)
2、准备一个8G-16G U盘。特别需要注意的是制作时需要格式化U盘,如果U盘里有重要数据的小伙伴先提前备份资料哦。

3、更换主板后注意引导模式和分区匹配,如果bios中引导模式为legacy换硬件不要重装系统,我们在分区时应该选择mbr分区。如果bios中引导模式为uefi,我们在分区时应该选择gpt分区(guid)。
二、换主板重装系统详细步骤:制作U盘启动+重装系统
1、下载U盘制作启动盘后软件后打开,我们选择启动U盘这项准备制作u盘启动盘。如下图:

2、尽量退出杀软和安全软件以防误报,然后选择要制作启动盘的u盘或移动硬盘,确认u盘里没有重要数据后,点击“制作启动U盘”按钮进行制作。,如下图:
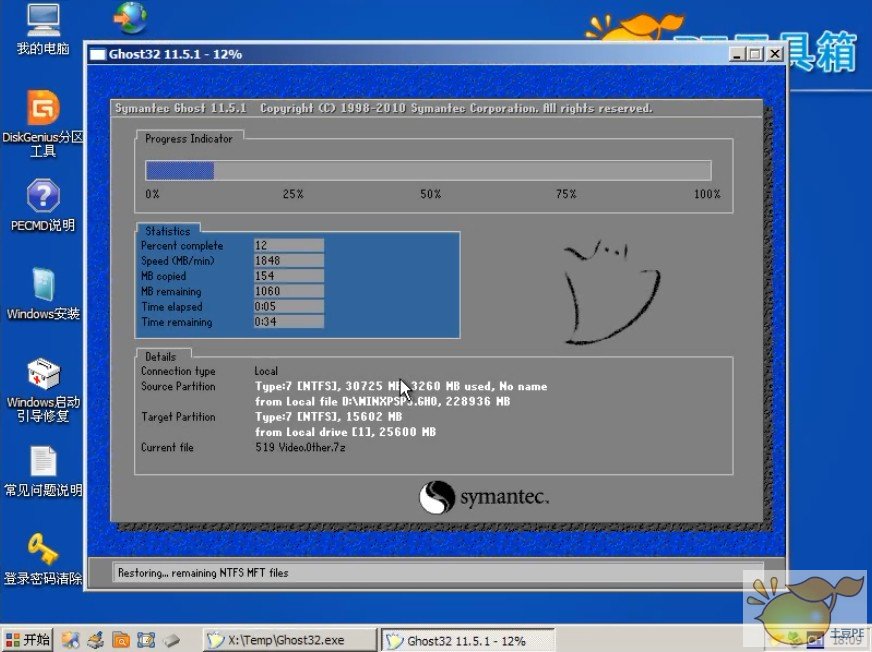

3、选择放到U盘中的系统,点击“一键制作U盘启动U盘“后开始下载PE。如下图所示:

4、点击“制作启动U盘+系统“后开始下载PE,下载完后自动写入u盘启动盘,这个时候我们只要耐心等待制作完成即可。如下图所示:


5、系统下载完成后自动将下载的系统复制到U盘中变成U盘系统安装盘,这样的话比直接下载系统放U盘中要方便简单,此过程请不要随意拔插u盘,至到弹出成功的提示:
6、点制作成功后,我们可以通过启动键查询来看下如何快速设置u盘启动进入win10 PE重装系统,如下图:

7、经过将移动硬盘设置为第一启动后,在启动菜单时选择win10 pe时,稍等片刻电脑会自动进入到WIN10 PE系统界面,进入后就可以进行维护或者重装系统了,系统可以提前下载好放到ISO或者GHO文件夹目录内。如下图所示:


以上就是换主板重装系统教程,这里推荐小兵U盘启动,支持bios/uefi双启动换硬件不要重装系统,大家可以去下载试下。更多教程请关注电脑系统城()。
更多精彩:世界之窗浏览器官方下载www.xinluobo.com2022-03-03 /
系统之家WINDOWS 10 X64完美专业版 2022.03
2022-03-03 /
2022-02-28 /
2022-02-28 /
2022-02-23 /
2022-02-23 /
2022-02-23 /
2022-02-23 /
2022-02-17 /
 免费qq空间访客量刷网站-免费刷空间100访客量网站2023-04-05
免费qq空间访客量刷网站-免费刷空间100访客量网站2023-04-05
 换硬件不要重装系统 免费赞qq名片赞qq网址,刷qq名片赞的网站2023-04-05
换硬件不要重装系统 免费赞qq名片赞qq网址,刷qq名片赞的网站2023-04-05
 快手刷播放双击快刷-快手刷播放免费刷双击2023-04-05
快手刷播放双击快刷-快手刷播放免费刷双击2023-04-05
 recuva数据恢复手机 卡盟搭建分站-通过卡盟分站找到主站2023-04-05
recuva数据恢复手机 卡盟搭建分站-通过卡盟分站找到主站2023-04-05
 刷qq会员-刷会员网站平台2023-04-05
刷qq会员-刷会员网站平台2023-04-05
 小户型储物空间不够怎么办 在线酷狗-在线酷狗转mp32023-04-05
小户型储物空间不够怎么办 在线酷狗-在线酷狗转mp32023-04-05
 dnf辅助二嫂卡盟-快手的关注是怎么刷的,快手业务平台秒刷低价2023-04-05
dnf辅助二嫂卡盟-快手的关注是怎么刷的,快手业务平台秒刷低价2023-04-05
 抖音作品刷点赞-众商卡盟电脑版,女朋友知道自己刷抖音点赞2023-04-05
抖音作品刷点赞-众商卡盟电脑版,女朋友知道自己刷抖音点赞2023-04-05
 移动硬盘启动盘制做工具 qq刷永久vip网站(刷会员永久免费网站)-2023-04-05
移动硬盘启动盘制做工具 qq刷永久vip网站(刷会员永久免费网站)-2023-04-05
 外媒曝光:三星 Galaxy S21 系列将有绿色版本2021-01-19
外媒曝光:三星 Galaxy S21 系列将有绿色版本2021-01-19
 三星制定保守的 Galaxy S21 5G 出货量目标:2600 万部,跟 S20 系列相同2021-01-26
三星制定保守的 Galaxy S21 5G 出货量目标:2600 万部,跟 S20 系列相同2021-01-26
 荣获科学技术奖,腾讯携手合作伙伴助力移动互联网数字娱乐产业创新2021-01-21
荣获科学技术奖,腾讯携手合作伙伴助力移动互联网数字娱乐产业创新2021-01-21
 Intel暗示首款桌面独显DG2今年发布:高性能没跑了2021-01-19
Intel暗示首款桌面独显DG2今年发布:高性能没跑了2021-01-19
 基于安卓 11:国行三星 Galaxy Note 20 系列推送 One UI 32021-01-28
基于安卓 11:国行三星 Galaxy Note 20 系列推送 One UI 32021-01-28
 荣耀 V40 通过 3C 认证,支持 66W 快充2020-12-19
荣耀 V40 通过 3C 认证,支持 66W 快充2020-12-19
 OPPO Find X3 Pro 官方宣传图、相机参数曝光:搭载 25 倍变焦微距镜头2021-02-03
OPPO Find X3 Pro 官方宣传图、相机参数曝光:搭载 25 倍变焦微距镜头2021-02-03
 不止 V40,荣耀商城测试网页源代码曝光:5 款新品有望集中发布2021-01-08
不止 V40,荣耀商城测试网页源代码曝光:5 款新品有望集中发布2021-01-08
 京东推出京造 NVMe 固态硬盘:1TB 预约价 699 元起2021-01-29
京东推出京造 NVMe 固态硬盘:1TB 预约价 699 元起2021-01-29
 彭博社记者 Mark Gurman:苹果 2021 款 iPad Pro A14X 处理器性能比肩 M12021-03-01
彭博社记者 Mark Gurman:苹果 2021 款 iPad Pro A14X 处理器性能比肩 M12021-03-01