深度win10- 绿色安全免费的win10系统下载站
自助下单地址(拼多多砍价,ks/qq/dy赞等业务):点我进入
电脑早已进入我们的生活,系统重装的话题一直是困扰小白用户的长期问题,其实只要掌握了联想bios设置方法联想老主板设置u盘启动,就可以方便使用u盘重装系统了,如果大家想要这个方法的话,下面小编就给大家带来联想bios设置的教程吧,希望大家都能够掌握这个方法。
联想bios设置该怎么设置,身为电脑小白,一点专业知识都没有,那该怎么办?接下来将由小编给大家带来联想bios设置的相关教程。希望可以帮助到大家
联想BIOS设置U盘启动盘
首先打开电脑电源,当电脑屏幕上出现画面“Lenovo”的时候,并且在左下角还会看见如下字样“Press F2 to Setup”。这时迅速按下键盘上的“F2”键,就可以进入BIOS设置了,如下图所示。


联想bios设置(图1)
接下来,电脑就会进入硬件的BIOS设置界面,如下图所示。我们用键盘方向键,将光标移到【BOOT】或者【startup】,有两种界面,但设置的原理是一样的

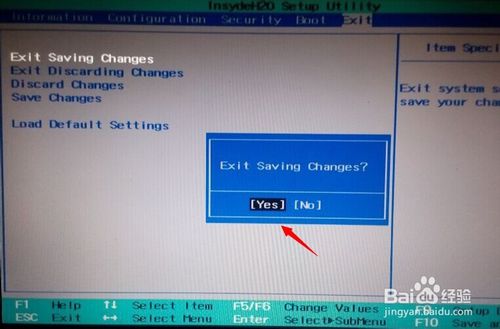
联想bios设置(图2)
点击下图的2步骤的【startup sequence】启动顺序

联想bios设置(图3)

接下来我们看到了下图联想老主板设置u盘启动,有USB HDD字样的,这个就是我们的U盘了,接下来我们就是要把U盘移到第一位去,使用方向键选取按下enter,再移到第一位(有的可能是用F5/F6)

联想bios设置(图4)
就像这样就U盘从下面移到第一位去,让U盘作为优先启动盘


联想bios设置(图5)
设置完成后我们点击EXIT 保存退出,或者根据下面的提示按下F10直接退出

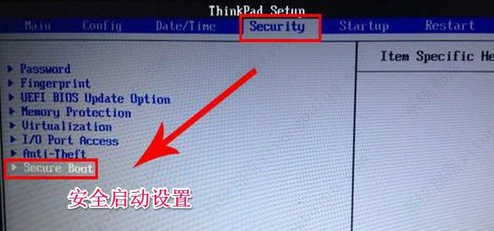
联想bios设置(图6)
问是否要保存并修改,点击yes即可

联想bios设置(图7)
以上就是联想bios设置u盘启动盘的教程了,如果在使用的过程中碰到什么问题,欢迎在下方留言区留言。我会第一时间帮你解决问题的。
更多精彩:恶意软件www.zhwin10.com2022-03-03 /
系统之家WINDOWS 10 X64完美专业版 2022.03
2022-03-03 /
2022-02-28 /
2022-02-28 /
2022-02-23 /
2022-02-23 /
2022-02-23 /
2022-02-23 /
2022-02-17 /
 代网刷qq业务网-刷业务平台全网最低2023-04-06
代网刷qq业务网-刷业务平台全网最低2023-04-06
 联想老主板设置u盘启动 易信卡盟-易乐购卡盟2023-04-06
联想老主板设置u盘启动 易信卡盟-易乐购卡盟2023-04-06
 qq黄钻开通-黄钻免费领取一天2023-04-06
qq黄钻开通-黄钻免费领取一天2023-04-06
 刷空间人气软件哪个好2023-04-06
刷空间人气软件哪个好2023-04-06
 买快手作品播放量-免费刷快手作品播放量2023-04-06
买快手作品播放量-免费刷快手作品播放量2023-04-06
 cpu散热器扣不上 微信求点赞的幽默句子(吸引人点赞的微信搞笑句子)-2023-04-06
cpu散热器扣不上 微信求点赞的幽默句子(吸引人点赞的微信搞笑句子)-2023-04-06
 2021黄钻一天试用免费-2021黄钻一天试用免费872023-04-06
2021黄钻一天试用免费-2021黄钻一天试用免费872023-04-06
 bd段友卡盟-兼职刷抖音点赞赚钱,抖音刷评论赞网站推广2023-04-06
bd段友卡盟-兼职刷抖音点赞赚钱,抖音刷评论赞网站推广2023-04-06
 外媒曝光:三星 Galaxy S21 系列将有绿色版本2021-01-19
外媒曝光:三星 Galaxy S21 系列将有绿色版本2021-01-19
 三星制定保守的 Galaxy S21 5G 出货量目标:2600 万部,跟 S20 系列相同2021-01-26
三星制定保守的 Galaxy S21 5G 出货量目标:2600 万部,跟 S20 系列相同2021-01-26
 荣获科学技术奖,腾讯携手合作伙伴助力移动互联网数字娱乐产业创新2021-01-21
荣获科学技术奖,腾讯携手合作伙伴助力移动互联网数字娱乐产业创新2021-01-21
 Intel暗示首款桌面独显DG2今年发布:高性能没跑了2021-01-19
Intel暗示首款桌面独显DG2今年发布:高性能没跑了2021-01-19
 基于安卓 11:国行三星 Galaxy Note 20 系列推送 One UI 32021-01-28
基于安卓 11:国行三星 Galaxy Note 20 系列推送 One UI 32021-01-28
 荣耀 V40 通过 3C 认证,支持 66W 快充2020-12-19
荣耀 V40 通过 3C 认证,支持 66W 快充2020-12-19
 OPPO Find X3 Pro 官方宣传图、相机参数曝光:搭载 25 倍变焦微距镜头2021-02-03
OPPO Find X3 Pro 官方宣传图、相机参数曝光:搭载 25 倍变焦微距镜头2021-02-03
 不止 V40,荣耀商城测试网页源代码曝光:5 款新品有望集中发布2021-01-08
不止 V40,荣耀商城测试网页源代码曝光:5 款新品有望集中发布2021-01-08
 京东推出京造 NVMe 固态硬盘:1TB 预约价 699 元起2021-01-29
京东推出京造 NVMe 固态硬盘:1TB 预约价 699 元起2021-01-29
 彭博社记者 Mark Gurman:苹果 2021 款 iPad Pro A14X 处理器性能比肩 M12021-03-01
彭博社记者 Mark Gurman:苹果 2021 款 iPad Pro A14X 处理器性能比肩 M12021-03-01