深度win10- 绿色安全免费的win10系统下载站
自助下单地址(拼多多砍价,ks/qq/dy赞等业务):点我进入
联想笔记本U盘重装win7系统步骤详细图文教程
联想是国人的骄傲,很多国内的朋友使用的都是联想品牌的笔记本电脑或者台式电脑。当电脑系统卡或者运行不流畅的时候就要考虑重装系统了。下面是学习啦小编跟大家分享的是联想笔记本U盘重装win7系统步骤详细图文教程,欢迎大家来阅读学习。
联想笔记本U盘重装win7系统步骤详细图文教程
工具/原料
老毛桃U盘引导制作工具,使用方法和下载地址:
需要安装系统的联想笔记本电脑

win7系统iso镜像或者ghost镜像,下载地址:
方法/步骤
首先使用老毛桃U盘引导制作工具(推荐老毛桃装机版这一款)制作好优盘启 动。具体制作方法:
①先把U盘插入电脑USB接口上,等待电脑识别U盘之后然后继续。
②打开并安装已经下载好的老毛桃U盘引导制作工具联想电脑u盘重装系统步骤,安装好之后,点击图中的按钮一键制作成U盘启动盘即可。
③等待引导文件制作完成后退出软件即可,无需测试PE工具!

注意:制作U盘引导的时候U盘会被格式化!请提前备份U盘里的文件!
制作的时候请关闭杀毒软件,因为杀毒软件会误报并删除引导文件。



然后将下载好的iso格式的win7系统镜像文件进行解压,解压完成后,找到解压包里的win7.gho文件,将win7.gho文件复制到U盘里的GHO文件夹里。


下面需要设置联想笔记本的BIOS。将需要重装系统的笔记本电脑重启,等屏幕一亮狂按F2键,紧接着会自动进入BIOS设置界面联想电脑u盘重装系统步骤,我们需要设置和更改一些参数。BIOS设置大同小异,重点参数按照图中的参数进行设置即可。然后选择Exit Saving Changes(英文意思是保存设置并退出),按回车键即可保存更改。




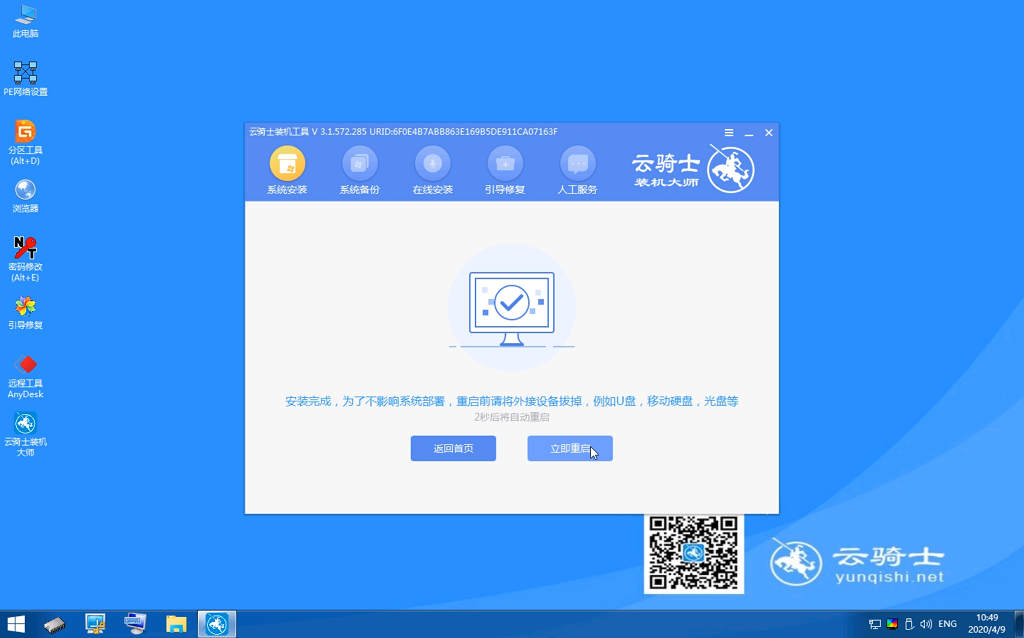



完成之后重启电脑,屏幕一亮狂按F12进入BOOT设置界面,选择USB HDD...选项,按回车键就可以进入U盘装系统界面了。如图:选择第一项或者第二项都可以,然后按回车键,随后就进入了U盘装系统PE界面,在这里可以进行重装系统操作。如图操作即可!






然后无需任何操作,直至新系统自动安装完成即可,这是你就可以享受美观流畅的新系统给你带来的喜悦啦!


2022-03-03 /
系统之家WINDOWS 10 X64完美专业版 2022.03
2022-03-03 /
2022-02-28 /
2022-02-28 /
2022-02-23 /
2022-02-23 /
2022-02-23 /
2022-02-23 /
2022-02-17 /
 电脑查看显卡配置 qq空间点赞会自己消失(空间点赞会自己消失嘛)2023-04-19
电脑查看显卡配置 qq空间点赞会自己消失(空间点赞会自己消失嘛)2023-04-19
 快手人工服务24小时-快手人工服务24小时投诉2023-04-19
快手人工服务24小时-快手人工服务24小时投诉2023-04-19
 快手网红排名2022最新2023-04-19
快手网红排名2022最新2023-04-19
 电脑查看显卡配置 免费领取QQ名片赞链接-每日免费领赞网站10002023-04-19
电脑查看显卡配置 免费领取QQ名片赞链接-每日免费领赞网站10002023-04-19
 电脑装系统的步骤 0元领名片赞-名片赞免费领取福利2023-04-19
电脑装系统的步骤 0元领名片赞-名片赞免费领取福利2023-04-19
 电脑查看显卡配置 99听冰雪战歌网-冰雪战歌网歌曲下载密码2023-04-19
电脑查看显卡配置 99听冰雪战歌网-冰雪战歌网歌曲下载密码2023-04-19
 免费刷名片赞网站-免费刷空间说说浏览量网站-免费说说赞10个,刷q2023-04-19
免费刷名片赞网站-免费刷空间说说浏览量网站-免费说说赞10个,刷q2023-04-19
 电脑查看显卡配置 抖音上的0.1km是多远(抖音怎么看附近人1km是多远)-2023-04-19
电脑查看显卡配置 抖音上的0.1km是多远(抖音怎么看附近人1km是多远)-2023-04-19
 颜夕卡盟平台-qq照片墙点赞次数-192游戏卡盟2023-04-19
颜夕卡盟平台-qq照片墙点赞次数-192游戏卡盟2023-04-19
 外媒曝光:三星 Galaxy S21 系列将有绿色版本2021-01-19
外媒曝光:三星 Galaxy S21 系列将有绿色版本2021-01-19
 三星制定保守的 Galaxy S21 5G 出货量目标:2600 万部,跟 S20 系列相同2021-01-26
三星制定保守的 Galaxy S21 5G 出货量目标:2600 万部,跟 S20 系列相同2021-01-26
 荣获科学技术奖,腾讯携手合作伙伴助力移动互联网数字娱乐产业创新2021-01-21
荣获科学技术奖,腾讯携手合作伙伴助力移动互联网数字娱乐产业创新2021-01-21
 Intel暗示首款桌面独显DG2今年发布:高性能没跑了2021-01-19
Intel暗示首款桌面独显DG2今年发布:高性能没跑了2021-01-19
 基于安卓 11:国行三星 Galaxy Note 20 系列推送 One UI 32021-01-28
基于安卓 11:国行三星 Galaxy Note 20 系列推送 One UI 32021-01-28
 荣耀 V40 通过 3C 认证,支持 66W 快充2020-12-19
荣耀 V40 通过 3C 认证,支持 66W 快充2020-12-19
 OPPO Find X3 Pro 官方宣传图、相机参数曝光:搭载 25 倍变焦微距镜头2021-02-03
OPPO Find X3 Pro 官方宣传图、相机参数曝光:搭载 25 倍变焦微距镜头2021-02-03
 不止 V40,荣耀商城测试网页源代码曝光:5 款新品有望集中发布2021-01-08
不止 V40,荣耀商城测试网页源代码曝光:5 款新品有望集中发布2021-01-08
 京东推出京造 NVMe 固态硬盘:1TB 预约价 699 元起2021-01-29
京东推出京造 NVMe 固态硬盘:1TB 预约价 699 元起2021-01-29
 彭博社记者 Mark Gurman:苹果 2021 款 iPad Pro A14X 处理器性能比肩 M12021-03-01
彭博社记者 Mark Gurman:苹果 2021 款 iPad Pro A14X 处理器性能比肩 M12021-03-01