深度win10- 绿色安全免费的win10系统下载站
自助下单地址(拼多多砍价,ks/qq/dy赞等业务):点我进入
在使用笔记本电脑时,电脑会出现系统崩溃而不能正常使用,此时我们一般采取重装系统的方法来解决,其实我们不用那么麻烦,我们使用一键还原来恢复系统,让我们的电脑还原如初联想电脑恢复系统还原,那么联想笔记本如何一键还原呢?下面,小编就具体的来跟大家说说联想笔记本一键还原的操作。
使用过最新的联想笔记本的朋友都知道,联想笔记本有一个一键恢复的按键,很多朋友不知道该怎么去操作,也不敢轻易地去使用这个按键,其实这是联想电脑一个特有的功能,当我们的系统太过于缓慢的时候,就可以使用这个“装逼”的按钮了,下面,小编就来跟大家分享联想笔记本一键还原的操作。
联想笔记本如何一键还原
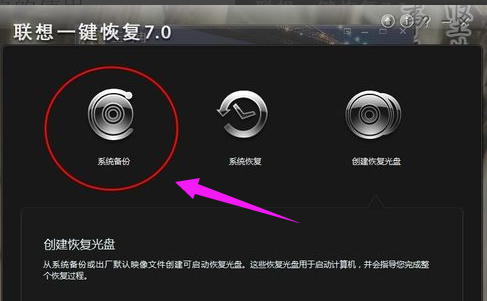
一键还原系统软件图解1
在备份的过程中尽量不要操作电脑,过多的进程会使电脑备份很慢且容易出现错误。
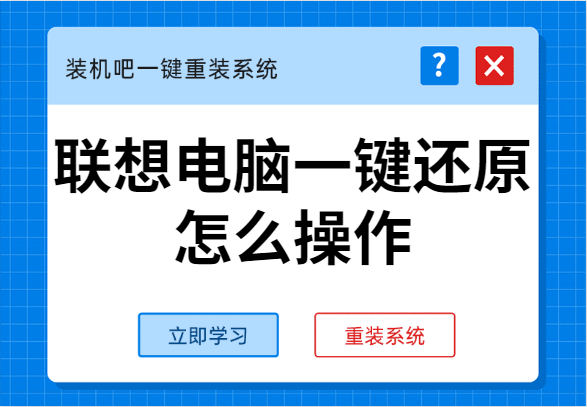
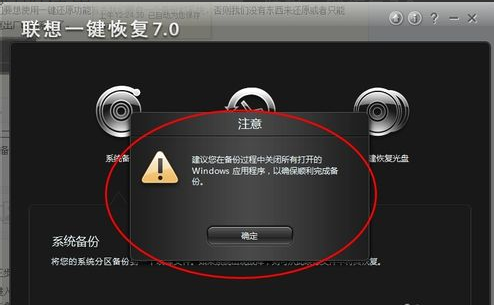
笔记本系统软件图解2
在进入一键还原界面后,要对备份进行选择,不同的软件有不同的方式,有的软件可以进行光盘备份,也可以U盘备份联想电脑恢复系统还原,自己选择就好。
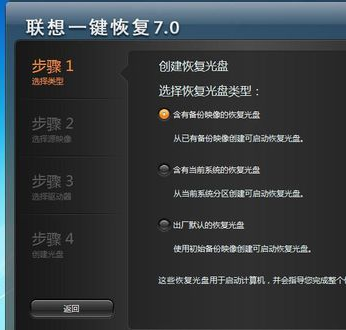
笔记本系统软件图解3
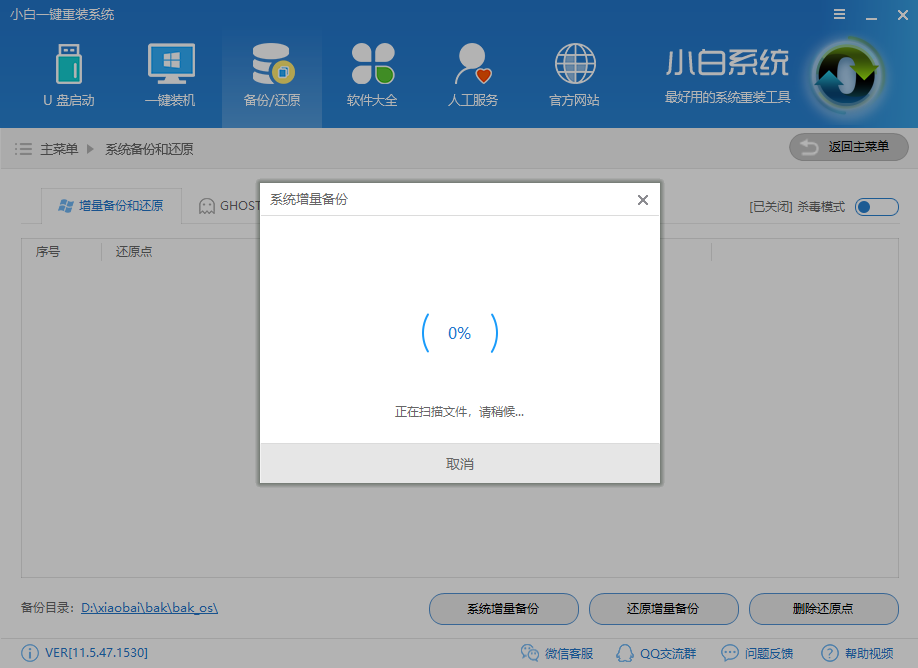
路径一定要选好,不要随意放,要有专门的位置且最好不要有中文。
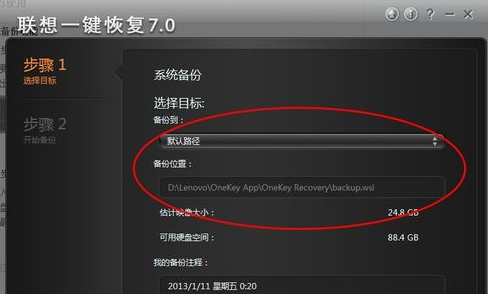
联想笔记本系统软件图解4
点击下一步,开始备份,等待系统完成(在备份的过程中要接通电源以免断电。)
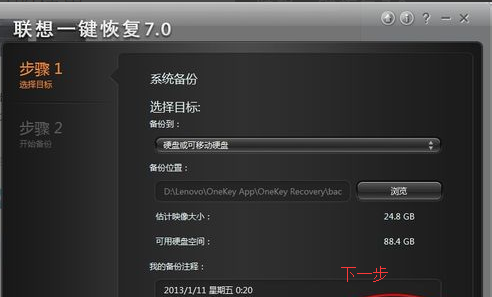

一键还原系统软件图解5
打开一键还原的方式有两种:
第一是电脑能够正常开机,我们可以在开机后进行还原,不过还原的过程会自动关机。

联想系统软件图解6
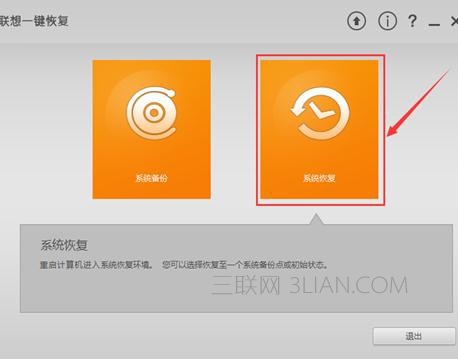
第二种是电脑不能正常开机,这时我们想进行一键还原直接按还原键即可进入还原界面。

笔记本系统软件图解7
进入一键还原选择你要还原的时间点。
如果你备份过多次系统可以选择你想要还原的那个进行还原,这里介绍一下,我们多次备份系统并不会增加备份占用内存的空间,这个可以放心,系统没备份一次会覆盖原来了的文件但会保留一个时间点供我们还原。

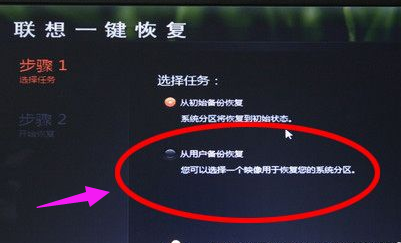
笔记本系统软件图解8
等待还原完成重启计算机。
还原的过程大概需要二十分钟左右,根据系统的大小而定。如果要恢复出厂的话选择第一个原始备份

联想笔记本系统软件图解9
更多精彩:有道精品课www.xiame.com2022-03-03 /
系统之家WINDOWS 10 X64完美专业版 2022.03
2022-03-03 /
2022-02-28 /
2022-02-28 /
2022-02-23 /
2022-02-23 /
2022-02-23 /
2022-02-23 /
2022-02-17 /
 联想电脑恢复系统还原 低价网-免费卡盟刷钻2023-04-20
联想电脑恢复系统还原 低价网-免费卡盟刷钻2023-04-20
 qq说说赞网站10个-免费刷10个说说赞网址2023-04-20
qq说说赞网站10个-免费刷10个说说赞网址2023-04-20
 联想电脑恢复系统还原 利云卡盟平台登录-卡源网卡盟登录平台2023-04-20
联想电脑恢复系统还原 利云卡盟平台登录-卡源网卡盟登录平台2023-04-20
 炫领代挂,免费领取400名片赞网站,黄钻8多少成长值2023-04-20
炫领代挂,免费领取400名片赞网站,黄钻8多少成长值2023-04-20
 联想电脑恢复系统还原 低价卡盟辅助-最便宜的辅助卡盟2023-04-20
联想电脑恢复系统还原 低价卡盟辅助-最便宜的辅助卡盟2023-04-20
 qq空间在线刷人气-空间在线刷人气免费2023-04-20
qq空间在线刷人气-空间在线刷人气免费2023-04-20
 卡盟qq业务网-卡盟刷会员永久4元2023-04-20
卡盟qq业务网-卡盟刷会员永久4元2023-04-20
 外媒曝光:三星 Galaxy S21 系列将有绿色版本2021-01-19
外媒曝光:三星 Galaxy S21 系列将有绿色版本2021-01-19
 三星制定保守的 Galaxy S21 5G 出货量目标:2600 万部,跟 S20 系列相同2021-01-26
三星制定保守的 Galaxy S21 5G 出货量目标:2600 万部,跟 S20 系列相同2021-01-26
 荣获科学技术奖,腾讯携手合作伙伴助力移动互联网数字娱乐产业创新2021-01-21
荣获科学技术奖,腾讯携手合作伙伴助力移动互联网数字娱乐产业创新2021-01-21
 Intel暗示首款桌面独显DG2今年发布:高性能没跑了2021-01-19
Intel暗示首款桌面独显DG2今年发布:高性能没跑了2021-01-19
 基于安卓 11:国行三星 Galaxy Note 20 系列推送 One UI 32021-01-28
基于安卓 11:国行三星 Galaxy Note 20 系列推送 One UI 32021-01-28
 荣耀 V40 通过 3C 认证,支持 66W 快充2020-12-19
荣耀 V40 通过 3C 认证,支持 66W 快充2020-12-19
 OPPO Find X3 Pro 官方宣传图、相机参数曝光:搭载 25 倍变焦微距镜头2021-02-03
OPPO Find X3 Pro 官方宣传图、相机参数曝光:搭载 25 倍变焦微距镜头2021-02-03
 不止 V40,荣耀商城测试网页源代码曝光:5 款新品有望集中发布2021-01-08
不止 V40,荣耀商城测试网页源代码曝光:5 款新品有望集中发布2021-01-08
 京东推出京造 NVMe 固态硬盘:1TB 预约价 699 元起2021-01-29
京东推出京造 NVMe 固态硬盘:1TB 预约价 699 元起2021-01-29
 彭博社记者 Mark Gurman:苹果 2021 款 iPad Pro A14X 处理器性能比肩 M12021-03-01
彭博社记者 Mark Gurman:苹果 2021 款 iPad Pro A14X 处理器性能比肩 M12021-03-01