深度win10- 绿色安全免费的win10系统下载站
自助下单地址(拼多多砍价,ks/qq/dy赞等业务):点我进入
现在都流行加装SSD,但可能会找人来安装,其实我们自己就可以简单的安装固态硬盘,这样可以节省很多安装费,下面就图文并茂的介绍怎么安装固态硬盘;
固态硬盘的安装教程分为普通台式电脑的固态硬盘安装和笔记本电脑的固态硬盘安装,下面分别介绍普通2.5寸ssd和mSATA接口的ssd安装:
台式电脑固态硬盘安装教程:
台式机固态硬盘的安装方法和机械硬盘一样,也是分为供电口和数据口,如果是笔记本拓展可以放在光驱位上如果是机械硬盘替换可以直接接口对应替换,台式机相比较就更简单了,直接把原有的接口替换就好了,这里记住一般固态硬盘都支持SATA3以上接口,这样才能提高硬盘的实际性能。
1、在机箱内找出安装SSD的线材,首先是SSD的电源输入接口,这个是由电脑的电源引出的线材。P4字样并没有特别的含义,只是标注这是电源提供的第四个此类接口。
形状是扁嘴形,如图1所示:

2、接着是SSD硬盘的数据输入输出接口,SATA线,宽度比硬盘电源线要短很多,比较小同样是扁口,
如图2所示:


3、安装一块金士顿SSD,型号SSDNow V100 128G,标称读写性能为250/220 MB/S,如图3所示:

4、线材对准SSD尾部相应的接口,基本上很难搞错,因为接口都是专用的,弄错了是插不进去的,如图4所示:

5、将电源和数据线接驳在对应的SSD接口位置上后新台式机双硬盘如何装系统,安装就基本算完成了。如图5所示:


第二步:

1、放进机箱,把侧板盖上,就算完成了,最后我们要安装操作系统。
安装之前先开机根据屏幕提示按键盘上相应的键进入到BIOS界面,如图7所示:
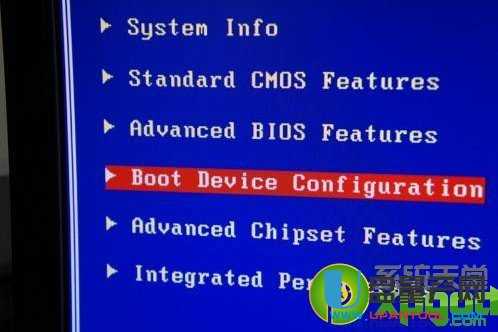
2、选择图上这项,设备启动设定,如图8所示:

3、再点第一项,进入下面的界面,如图9所示:
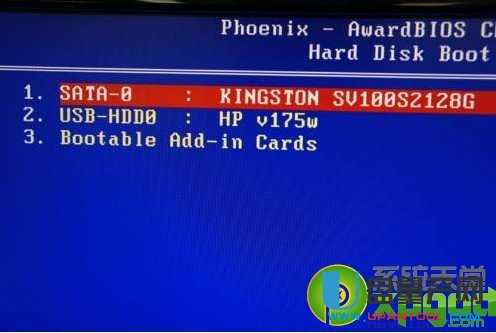
开启硬盘AHCI模式

大家要记住,安装完固态硬盘后记得在bios里开启AHCI,具体操作方法就是进系统的时候点击del键,进入bios中找到高级模式,在硬盘模式里找到AHCI模式选中,按F10保存重启。
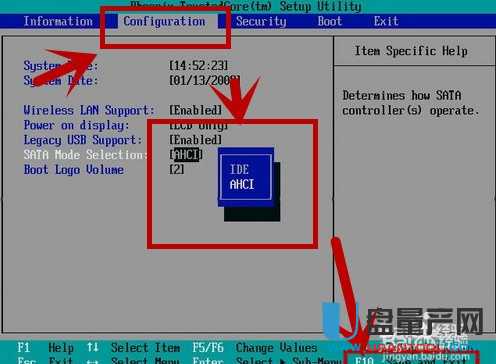
如何4K对齐
其实大家不用了解什么叫4K对齐,小编这里告诉大家就是跟传统的机械硬盘多一个步 骤,如果对齐了,使用速度会有明显的提高,那么如何对其呢,如果重新安装系统的话直接用系统盘在固态硬盘上重新格式化一下就好了,如果使用pe等工具安 装,可以用硬盘工具在4 096的节点上格式化,然后用4K软件查看是否对其。(这边文章主要理论,小编会在其他文章中实际演示步骤)

第三步:
1、系统安装完成后,重启两次电脑,利用软件检测下SSD的基本信息:如图10所示:


2、使用CrystalDiskMark软件测试性能,一切正常,与金士顿产品标注的性能水准一致,如图11所示:

3、测试SSD的性能,对文件进行复制和压缩,解压出一个office2007的文件所用时间,不到20秒,文件大小为900MB新台式机双硬盘如何装系统,如图12所示:

到这里就完成了SSD的安装,SSD的成本还是比较高的,所以用户可以根据自己的需要安装适应大小的SSD硬盘,不要造成不必要的浪费。
台式机电脑板载迷你mSATA固态硬盘安装方法:
由于mSATA接口规范在制定之时,之前主要广泛应用于笔记本电脑主板,安装如无线网卡,固态硬盘等设备。不过今年台式机主板也开始支持MSATA 固态硬盘接口了,只是用户鲜少接触,不少人并不知道这种接口规范的存在,更别提如何安装使用,随着固态硬盘技术成熟,未来固态硬盘在我们电脑中也将逐渐普 及起来,因此电脑爱好者还是一起跟随小编看看如何安装迷你固态硬盘吧。


台式电脑如何安装SSD mSATA
其实mSATA接口的固态硬盘使用其实并不难,mSATA接口规范的SSD固态硬盘安装甚至只需三步就能完成,详情如下:
步骤一、首先找到主板中的对应接口(主要今年的一些新主板才有,购买的时候一定要留意与咨询清楚),然后将mini固态硬盘呈45°角插入mSATA接口,如下图:

将固态硬盘呈45°角插入mSATA接口
步骤二、将mini SSD固态硬盘轻轻往下下压,使硬盘金手指与接口触角紧密接触,如下图:

插入主板对应接口后,往下压迷你固态硬盘
步骤三、使用螺丝,将mini SSD固态硬盘固定在主板上即可

固定固态硬盘
更多精彩:字体管家www.xitongtiandi.net2022-03-03 /
系统之家WINDOWS 10 X64完美专业版 2022.03
2022-03-03 /
2022-02-28 /
2022-02-28 /
2022-02-23 /
2022-02-23 /
2022-02-23 /
2022-02-23 /
2022-02-17 /
 新台式机双硬盘如何装系统 qq黄钻网站-免费领黄钻三天2023-04-22
新台式机双硬盘如何装系统 qq黄钻网站-免费领黄钻三天2023-04-22
 电脑会有u盘拷贝记录吗 刷钻卡盟-佳雨卡盟,千灵卡盟2023-04-22
电脑会有u盘拷贝记录吗 刷钻卡盟-佳雨卡盟,千灵卡盟2023-04-22
 磁盘管理没有扩展卷 吃鸡科技卡盟-绝地求生吃鸡卡盟2023-04-22
磁盘管理没有扩展卷 吃鸡科技卡盟-绝地求生吃鸡卡盟2023-04-22
 qq超级会员卡盟-刷永久会员网站卡盟2023-04-22
qq超级会员卡盟-刷永久会员网站卡盟2023-04-22
 gtx950要多大的电源 卡盟官网-卡盟网,qq空间赞10个自助下单平台2023-04-22
gtx950要多大的电源 卡盟官网-卡盟网,qq空间赞10个自助下单平台2023-04-22
 外媒曝光:三星 Galaxy S21 系列将有绿色版本2021-01-19
外媒曝光:三星 Galaxy S21 系列将有绿色版本2021-01-19
 三星制定保守的 Galaxy S21 5G 出货量目标:2600 万部,跟 S20 系列相同2021-01-26
三星制定保守的 Galaxy S21 5G 出货量目标:2600 万部,跟 S20 系列相同2021-01-26
 荣获科学技术奖,腾讯携手合作伙伴助力移动互联网数字娱乐产业创新2021-01-21
荣获科学技术奖,腾讯携手合作伙伴助力移动互联网数字娱乐产业创新2021-01-21
 Intel暗示首款桌面独显DG2今年发布:高性能没跑了2021-01-19
Intel暗示首款桌面独显DG2今年发布:高性能没跑了2021-01-19
 基于安卓 11:国行三星 Galaxy Note 20 系列推送 One UI 32021-01-28
基于安卓 11:国行三星 Galaxy Note 20 系列推送 One UI 32021-01-28
 荣耀 V40 通过 3C 认证,支持 66W 快充2020-12-19
荣耀 V40 通过 3C 认证,支持 66W 快充2020-12-19
 OPPO Find X3 Pro 官方宣传图、相机参数曝光:搭载 25 倍变焦微距镜头2021-02-03
OPPO Find X3 Pro 官方宣传图、相机参数曝光:搭载 25 倍变焦微距镜头2021-02-03
 不止 V40,荣耀商城测试网页源代码曝光:5 款新品有望集中发布2021-01-08
不止 V40,荣耀商城测试网页源代码曝光:5 款新品有望集中发布2021-01-08
 京东推出京造 NVMe 固态硬盘:1TB 预约价 699 元起2021-01-29
京东推出京造 NVMe 固态硬盘:1TB 预约价 699 元起2021-01-29
 彭博社记者 Mark Gurman:苹果 2021 款 iPad Pro A14X 处理器性能比肩 M12021-03-01
彭博社记者 Mark Gurman:苹果 2021 款 iPad Pro A14X 处理器性能比肩 M12021-03-01