深度win10- 绿色安全免费的win10系统下载站
自助下单地址(拼多多砍价,ks/qq/dy赞等业务):点我进入
电脑店装机装机工具套装,U盘制作,备份还原,一键重装,绿色装机,安全装机!
我们玩的不仅仅是U盘装机,没有U盘照样装机,集人之所长,能人所不能!
U盘重装系统视频教程
系统备份和还原视频教程
完整版MD5:651AB1B26FE8A52999F04CC2D5A1F2B3
在线版下载地址:
完整版下载地址:
:9/DianNaoDian_v7.5_1905.zip
电脑店超级U盘启动盘制作工具V7.5更新日志:
主程序
1、增加用Bootice和GDisk的U盘制作方法,在默认制作方法失败后用该方法重试
2、修正在部分高分屏下缩放显示会导致程序界面错位的问题
3、修正少数Win7系统下程序关闭后进程不能正常结束的问题
4、修正少数WinXP系统下一键重装网络检测不通过的问题
5、修正某些特殊情况下导致全新制作和初始化U盘失败的问题
6、修正一个导致can't lock disk失败的问题
7、修正上个版本中一键重装和本地模式失败的问题
基础组件
1、更新个性化设置程序
2、修正在Win7下无法挂载ISO的问题
PE
1、更新Win10PE的扩展网卡驱动
2、远程协助软件更换为AnyDesk
3、更新PE中DiskGenius、WinNTSetup等软件
4、修正在目标系统引导组件缺失时引导修复失败的问题
U盘重装系统图文教程
重装前准备
1、准备一个电脑店U盘启动盘
(制作参考:电脑店U盘启动盘制作教程)
2、下载系统镜像文件,注意存放位置,可存放在除系统盘(一般为C盘)以外的其他分区,或者存放在已制作好的电脑店U盘启动盘中
3、查询电脑型号对应的U盘启动快捷键,可查看电脑店U盘装机工具软件的制作界面右下角,或者直接在官网 u.diannaodian.com进行查询
部分电脑型号的U盘启动快捷键图
4、因为重装过程涉及对可移动磁盘的读写操作,部分杀毒软件和安全类软件会导致制作失败,运行程序前请关闭相关软件
进入U盘启动盘
有两种方法可以进入U盘启动盘界面,一般情况下,使用U盘启动快捷键即可u盘启动画面更换教程,但是如果电脑型号比较旧,那么就需要进入BIOS界面设置U盘作为优先启动项。
方法一:U盘启动快捷键
1、查询该电脑型号的U盘启动快捷键,在开机画面出现时,迅速按下启动快捷键,进入优先启动项页面
2、选中U盘(一般带有USB字样),回车即可进入电脑店U盘装机主菜单
方法二:BIOS启动
1、插入U盘,重启或开机,在开机画面出现时迅速按下BIOS快捷键进入优先启动项设置页面。
(不同品牌不同型号电脑的BIOS快捷键都不一样,可百度搜索。通常开机页面也会有显示。)
2、进入设置页面后,使用左右方向键移动至BOOT界面
3、使用上下方向键选中U盘选项(一般带有USB字样),并使用“+”键移动至第一选项
4、移动至第一选项后,按下F10保存并退出。随后,电脑会重启自动进入电脑店U盘装机主菜单
注意:
现在很多电脑都是BIOS和UEFI启动混合模式,所以按下快捷键时可能直接进入UEFI启动界面,在下图所示区域中,使用鼠标直接点击U盘启动盘即可。
重装步骤
一、已下载镜像文件
1、在电脑店U盘装机主菜单中u盘启动画面更换教程,选择【01】启动Win10PEx64(大于2G内存)并回车进入电脑店winpe系统桌面。
2、打开电脑店一键装机软件,在“请选择映像文件”中选中已下载好的镜像文件,选择安装在“C盘”,最后点击“执行”。
3、一键还原窗口出现时,建议勾选“网卡驱动”以及“USB驱动”复选框,避免重装后出现无法上网或者鼠标无法使用的情况,最后点击“是”即可。
4、操作完成后,根据提示进行电脑重启,重启时请把U盘拔除,避免开机后重新进入电脑店U盘装机主菜单。
5、电脑重启后,会自动进入系统部署阶段,耗时较长,无需其他操作,直至电脑进入Windows系统桌面则表示重装成功。
二、未下载镜像文件
1、若是未下载需要重装的系统镜像文件,可以在电脑店一键装机软件界面直接下载,在此需要确认电脑处于联网状态。
2、选择“系统下载”,根据需要选择合适的系统镜像文件下载。
3、下载完成后,点击“立即安装”即可。
4、一键还原窗口出现时,建议勾选“网卡驱动”以及“USB驱动”复选框,最后点击“是”即可。
6、操作完成后,根据提示进行电脑重启,重启时请把U盘拔除,避免开机后重新进入电脑店U盘装机主菜单。
7、电脑重启后,会自动进入系统部署阶段,无需其他操作,直至电脑进入Windows系统桌面则表示重装成功。
你“在看”我吗?
更多精彩:头条www.zhwin10.com2022-03-03 /
系统之家WINDOWS 10 X64完美专业版 2022.03
2022-03-03 /
2022-02-28 /
2022-02-28 /
2022-02-23 /
2022-02-23 /
2022-02-23 /
2022-02-23 /
2022-02-17 /
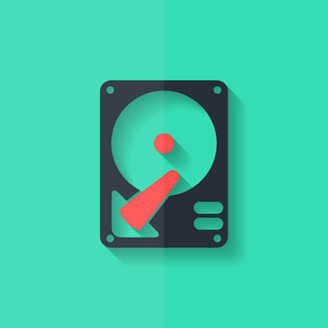 快手刷播放量在线自助平台-快手刷双击秒刷免费24小时2023-02-22
快手刷播放量在线自助平台-快手刷双击秒刷免费24小时2023-02-22
 qq主页点赞免费-名片赞在线刷免费2023-02-22
qq主页点赞免费-名片赞在线刷免费2023-02-22
 虎牙业务自助下单平台-虎牙直播怎么弄下单功能2023-02-22
虎牙业务自助下单平台-虎牙直播怎么弄下单功能2023-02-22
 刷快手作品双击-快手免费粉丝网站免费2023-02-22
刷快手作品双击-快手免费粉丝网站免费2023-02-22
 小年卡盟登录平台(手机卡卡盟平台网)2023-02-22
小年卡盟登录平台(手机卡卡盟平台网)2023-02-22
 外媒曝光:三星 Galaxy S21 系列将有绿色版本2021-01-19
外媒曝光:三星 Galaxy S21 系列将有绿色版本2021-01-19
 三星制定保守的 Galaxy S21 5G 出货量目标:2600 万部,跟 S20 系列相同2021-01-26
三星制定保守的 Galaxy S21 5G 出货量目标:2600 万部,跟 S20 系列相同2021-01-26
 荣获科学技术奖,腾讯携手合作伙伴助力移动互联网数字娱乐产业创新2021-01-21
荣获科学技术奖,腾讯携手合作伙伴助力移动互联网数字娱乐产业创新2021-01-21
 Intel暗示首款桌面独显DG2今年发布:高性能没跑了2021-01-19
Intel暗示首款桌面独显DG2今年发布:高性能没跑了2021-01-19
 基于安卓 11:国行三星 Galaxy Note 20 系列推送 One UI 32021-01-28
基于安卓 11:国行三星 Galaxy Note 20 系列推送 One UI 32021-01-28
 荣耀 V40 通过 3C 认证,支持 66W 快充2020-12-19
荣耀 V40 通过 3C 认证,支持 66W 快充2020-12-19
 OPPO Find X3 Pro 官方宣传图、相机参数曝光:搭载 25 倍变焦微距镜头2021-02-03
OPPO Find X3 Pro 官方宣传图、相机参数曝光:搭载 25 倍变焦微距镜头2021-02-03
 不止 V40,荣耀商城测试网页源代码曝光:5 款新品有望集中发布2021-01-08
不止 V40,荣耀商城测试网页源代码曝光:5 款新品有望集中发布2021-01-08
 京东推出京造 NVMe 固态硬盘:1TB 预约价 699 元起2021-01-29
京东推出京造 NVMe 固态硬盘:1TB 预约价 699 元起2021-01-29
 彭博社记者 Mark Gurman:苹果 2021 款 iPad Pro A14X 处理器性能比肩 M12021-03-01
彭博社记者 Mark Gurman:苹果 2021 款 iPad Pro A14X 处理器性能比肩 M12021-03-01