深度win10- 绿色安全免费的win10系统下载站
自助下单地址(拼多多砍价,ks/qq/dy赞等业务):点我进入
![]()
将物理磁盘分区
磁盘分区会将其划分成多个单独的部分。如果要安装多个操作系统或需要更改设备的格式,则可能需要将磁盘分区。
如何给磁盘分区取决于它所使用的文件格式。
【提示】若要在边栏查看设备上所有容器和宗卷的详细列表,请选取“显示”>“显示所有设备”。
如果是因为想要安装 Windows 才将内置物理磁盘分区,请使用“启动转换助理”。
为我打开“启动转换助理”
【警告】若要防止融合硬盘上的数据丢失mac磁盘工具看不见硬盘,请不要将它与 OSX 版本低于 v10.8.5 的 Mac 连接。有关更多信息,请参阅 Apple 支持文章:只能将 OSX Mavericks 融合硬盘连接到 OSX Mountain Lion v10.8.5 或更高版本。
为我打开“磁盘工具”
将宗卷添加到 APFS 容器
Apple 文件系统 (APFS) 按照需求分配磁盘空间;但是,您可以在需要时手动管理 APFS 宗卷的分配。
【重要事项】作为预防措施,最好是先备份数据,然后才在设备上创建新分区。

选取“显示”>“显示所有设备”。
在边栏中选择现有的 APFS 宗卷,然后点按“添加宗卷”按钮

。
输入新的 APFS 宗卷的名称。
点按“格式”弹出式菜单,然后选取格式。
如果想要手动管理 APFS 宗卷分配,请点按“大小选项”并在栏中输入值:
完成后,点按“好”。
点按“添加”。
将格式化为 Mac OS 扩展、MS-DOS (FAT) 或 ExFAT 的宗卷添加到设备
【重要事项】作为预防措施,最好是先备份数据,然后才在设备上创建新分区。

选取“显示”>“显示所有设备”。
在边栏中选择设备,然后点按“分区”按钮

。
内置储存设备会出现在边栏中的“内置”部分下。外置设备会出现在边栏中的“外置”部分下。
如果选择的宗卷上已有数据,将会显示饼图,其中阴影区域表示宗卷上的数据大小,非阴影区域表示可用于另一个宗卷的的可用空间大小。“磁盘工具”还会报告是否可以移除宗卷或调整宗卷大小。
如果看到一个小的宗卷带有星号,说明该分区太小,无法以正确比例在图表中表示出来。
点按添加按钮

。
点按左侧饼图中的每个宗卷,然后分别输入名称。

对于 MS-DOS (FAT) 和 ExFAT 宗卷,名称必须不能超过 11 个字符。
输入大小或拖移分隔条来增大或减小每个宗卷的大小。
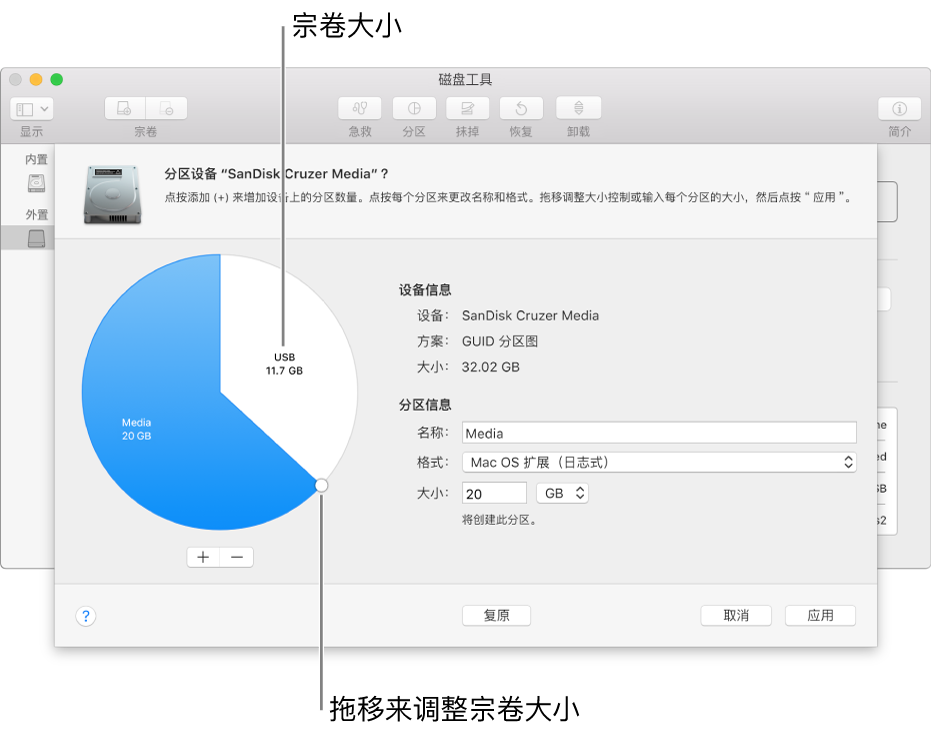
对于每个宗卷,点按“格式”弹出式菜单,然后选取格式。
点按“应用”。
点按“显示细节”来查看创建新宗卷的逐步流程。
“磁盘工具”完成宗卷创建后,点按“完成”。
将储存设备分区后,每个宗卷的图标会出现在“磁盘工具”边栏和“访达”边栏中。
扩大格式化为 Mac OS 扩展、MS-DOS (FAT) 或 ExFAT 的宗卷
如果设备有多个宗卷采用 Mac OS 扩展、MS-DOS (FAT) 或 ExFAT 格式,而其中一个宗卷的空间不足,则也许能够扩大它而不丢失其中的任何文件。
若要扩大宗卷,您必须删除设备上在该宗卷之后的那个宗卷,然后将要扩大的宗卷的结束点移到可用空间中。不能扩大设备上的最后一个宗卷。

【警告】删除宗卷后,储存于其中的所有数据都会抹掉。请确保在开始前备份数据。
选取“显示”>“显示所有设备”。
在边栏中选择包含要扩大的宗卷的设备,然后点按“分区”按钮

。
在左侧的饼图中,选择要移除的宗卷,然后点按移除按钮

。
点按“应用”。
该宗卷将被移除、重新格式化且所有可用空间将分配到前一个宗卷。
点按“完成”。

抹掉设备并将其重新分区
您可以抹掉设备上的所有宗卷并创建新的宗卷。例如mac磁盘工具看不见硬盘,如果想要将 USB、雷雳或其他储存设备的分区图从“主引导记录”更改为“GUID 分区图”。如果只是想抹掉某个宗卷,请参阅抹掉宗卷。
【警告】抹掉设备并将其重新分区将销毁该设备所有宗卷上的全部数据。
选取“显示”>“显示所有设备”。
在边栏中选择要抹掉并重新分区的设备,然后点按“抹掉”按钮

。
【注】您不能抹掉包含启动宗卷的设备。
输入初始宗卷的名称。
点按“映射”弹出式菜单,然后选取初始分区的格式。
对于 MS-DOS 和 ExFAT 分区,名称必须不能超过 11 个字符。
点按“抹掉”,然后点按“完成”。
另请参阅磁盘工具中可用的文件系统格式Apple 支持文章:格式化 Mac 磁盘时如何在 APFS 和 Mac OS 扩展格式之间进行选择
更多精彩:soul下载www.xiame.com2022-03-03 /
系统之家WINDOWS 10 X64完美专业版 2022.03
2022-03-03 /
2022-02-28 /
2022-02-28 /
2022-02-23 /
2022-02-23 /
2022-02-23 /
2022-02-23 /
2022-02-17 /
 QQ刷钻-qq超低价刷业务网-全网最低刷qq永久会员卡盟2023-02-23
QQ刷钻-qq超低价刷业务网-全网最低刷qq永久会员卡盟2023-02-23
 快手免费互赞互评论软件-2021快手互粉软件免费2023-02-23
快手免费互赞互评论软件-2021快手互粉软件免费2023-02-23
 ssd做系统盘的好处 终于拼音-终于拼音怎么拼写声调2023-02-23
ssd做系统盘的好处 终于拼音-终于拼音怎么拼写声调2023-02-23
 客厅窗子小装修效果图 无忧无虑语文-无忧无虑语文中文网2023-02-23
客厅窗子小装修效果图 无忧无虑语文-无忧无虑语文中文网2023-02-23
 开拓者 机箱 显卡 长度 qq空间登入-空间万能查看网址2023-02-23
开拓者 机箱 显卡 长度 qq空间登入-空间万能查看网址2023-02-23
 文件自动书写机器人 免费刷qq币-免费刷1万q币不封号2023-02-23
文件自动书写机器人 免费刷qq币-免费刷1万q币不封号2023-02-23
 qq技术导航天下-技术导航天下首页2023-02-23
qq技术导航天下-技术导航天下首页2023-02-23
 外媒曝光:三星 Galaxy S21 系列将有绿色版本2021-01-19
外媒曝光:三星 Galaxy S21 系列将有绿色版本2021-01-19
 三星制定保守的 Galaxy S21 5G 出货量目标:2600 万部,跟 S20 系列相同2021-01-26
三星制定保守的 Galaxy S21 5G 出货量目标:2600 万部,跟 S20 系列相同2021-01-26
 荣获科学技术奖,腾讯携手合作伙伴助力移动互联网数字娱乐产业创新2021-01-21
荣获科学技术奖,腾讯携手合作伙伴助力移动互联网数字娱乐产业创新2021-01-21
 Intel暗示首款桌面独显DG2今年发布:高性能没跑了2021-01-19
Intel暗示首款桌面独显DG2今年发布:高性能没跑了2021-01-19
 基于安卓 11:国行三星 Galaxy Note 20 系列推送 One UI 32021-01-28
基于安卓 11:国行三星 Galaxy Note 20 系列推送 One UI 32021-01-28
 荣耀 V40 通过 3C 认证,支持 66W 快充2020-12-19
荣耀 V40 通过 3C 认证,支持 66W 快充2020-12-19
 OPPO Find X3 Pro 官方宣传图、相机参数曝光:搭载 25 倍变焦微距镜头2021-02-03
OPPO Find X3 Pro 官方宣传图、相机参数曝光:搭载 25 倍变焦微距镜头2021-02-03
 不止 V40,荣耀商城测试网页源代码曝光:5 款新品有望集中发布2021-01-08
不止 V40,荣耀商城测试网页源代码曝光:5 款新品有望集中发布2021-01-08
 京东推出京造 NVMe 固态硬盘:1TB 预约价 699 元起2021-01-29
京东推出京造 NVMe 固态硬盘:1TB 预约价 699 元起2021-01-29
 彭博社记者 Mark Gurman:苹果 2021 款 iPad Pro A14X 处理器性能比肩 M12021-03-01
彭博社记者 Mark Gurman:苹果 2021 款 iPad Pro A14X 处理器性能比肩 M12021-03-01