深度win10- 绿色安全免费的win10系统下载站
自助下单地址(拼多多砍价,ks/qq/dy赞等业务):点我进入
一、新建一个虚拟机
只需要最简单的功能虚拟机里面怎么用u盘,所以使用深度精简版的Windows XP镜像。
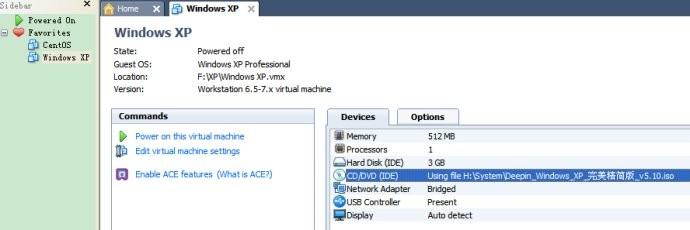

注:如果只是单纯的测试启动盘,那么只需要添加你的U盘这一个Hard Disk就可以了,连iso镜像都不用,网络也可选可不选。我之所以还另外添加了一个3G的盘,是因为我写这篇文章的时候正在解决西数移动硬盘的“C1门”,必须进入Windows下。
二、插入U盘启动盘,将其添加为一个硬件
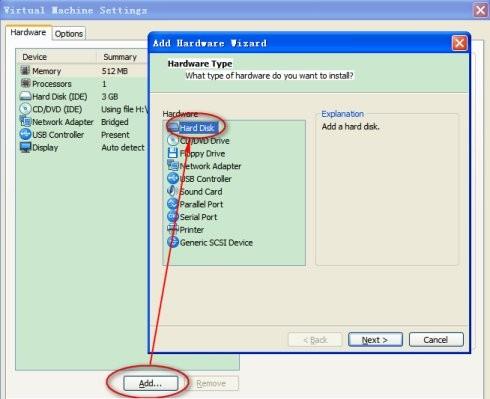

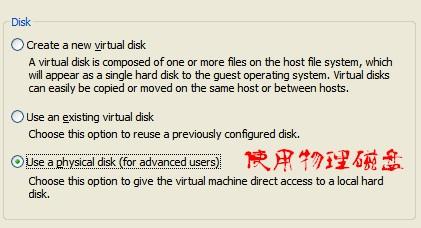

在设备选项下,我们先选physicalDriver1,然后选择使用整个硬盘,如果等下发现physicalDriver1不是我们的U盘我们还可以将其Remove后再重新选择!

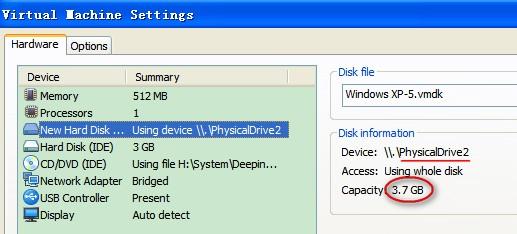
三、设置虚拟机BIOS
Vmware虚拟机一般是按F2进入BIOS,不过由于虚拟软件是仿笔记本的,开机速度被快速化了,几乎是眨眼的功夫,你再光狂按也没用!

其实Vmware自带就有快捷菜单(我用的7.0版本的,以前的有没有不知道),如下图所示:
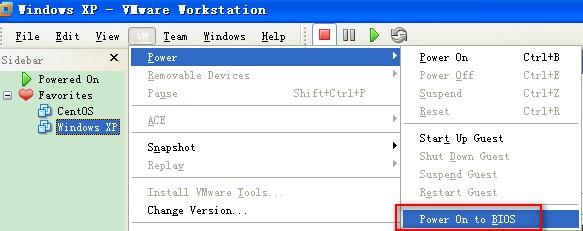
下面进入虚拟机BIOS设置虚拟机里面怎么用u盘,使用方向键移动到BOOT选项,再移动到Hard drive,然后使用小键盘上的加号将U盘移动到第一位:


按一下F10保存并退出,虚拟机重启后就从U盘启动了:
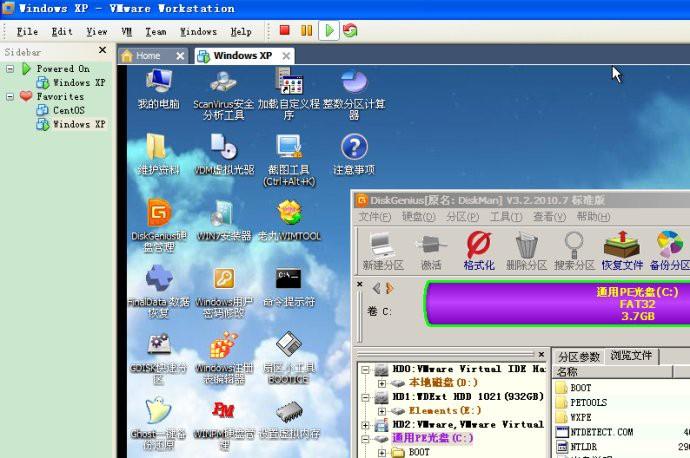
是不是觉得很简单又很实用了,简直堪称为完美的方案。如果你想为你的虚拟机增加U盘启动的程序,大可根据以上的步骤进行简单地操作便能如愿,赶紧动手试试吧。
更多精彩:流星游戏加速器www.zhwin10.com2022-03-03 /
系统之家WINDOWS 10 X64完美专业版 2022.03
2022-03-03 /
2022-02-28 /
2022-02-28 /
2022-02-23 /
2022-02-23 /
2022-02-23 /
2022-02-23 /
2022-02-17 /
 qq空间人气-空间免费在线刷人气2023-03-02
qq空间人气-空间免费在线刷人气2023-03-02
 秒破qq密码免费网站-免费黑客网破解密码2023-03-02
秒破qq密码免费网站-免费黑客网破解密码2023-03-02
 qq业务卡盟-业务自助平台2023-03-02
qq业务卡盟-业务自助平台2023-03-02
 刷说说赞-免费秒刷说说赞几百2023-03-02
刷说说赞-免费秒刷说说赞几百2023-03-02
 qq超级会员卡盟-刷永久会员网站卡盟2023-03-02
qq超级会员卡盟-刷永久会员网站卡盟2023-03-02
 中华软件库-中华软件库蓝奏云2023-03-02
中华软件库-中华软件库蓝奏云2023-03-02
 小刀娱乐网-专注活动,软件,教程分享总之就是网络那些事.2023-03-02
小刀娱乐网-专注活动,软件,教程分享总之就是网络那些事.2023-03-02
 外媒曝光:三星 Galaxy S21 系列将有绿色版本2021-01-19
外媒曝光:三星 Galaxy S21 系列将有绿色版本2021-01-19
 三星制定保守的 Galaxy S21 5G 出货量目标:2600 万部,跟 S20 系列相同2021-01-26
三星制定保守的 Galaxy S21 5G 出货量目标:2600 万部,跟 S20 系列相同2021-01-26
 荣获科学技术奖,腾讯携手合作伙伴助力移动互联网数字娱乐产业创新2021-01-21
荣获科学技术奖,腾讯携手合作伙伴助力移动互联网数字娱乐产业创新2021-01-21
 Intel暗示首款桌面独显DG2今年发布:高性能没跑了2021-01-19
Intel暗示首款桌面独显DG2今年发布:高性能没跑了2021-01-19
 基于安卓 11:国行三星 Galaxy Note 20 系列推送 One UI 32021-01-28
基于安卓 11:国行三星 Galaxy Note 20 系列推送 One UI 32021-01-28
 荣耀 V40 通过 3C 认证,支持 66W 快充2020-12-19
荣耀 V40 通过 3C 认证,支持 66W 快充2020-12-19
 OPPO Find X3 Pro 官方宣传图、相机参数曝光:搭载 25 倍变焦微距镜头2021-02-03
OPPO Find X3 Pro 官方宣传图、相机参数曝光:搭载 25 倍变焦微距镜头2021-02-03
 不止 V40,荣耀商城测试网页源代码曝光:5 款新品有望集中发布2021-01-08
不止 V40,荣耀商城测试网页源代码曝光:5 款新品有望集中发布2021-01-08
 京东推出京造 NVMe 固态硬盘:1TB 预约价 699 元起2021-01-29
京东推出京造 NVMe 固态硬盘:1TB 预约价 699 元起2021-01-29
 彭博社记者 Mark Gurman:苹果 2021 款 iPad Pro A14X 处理器性能比肩 M12021-03-01
彭博社记者 Mark Gurman:苹果 2021 款 iPad Pro A14X 处理器性能比肩 M12021-03-01