深度win10- 绿色安全免费的win10系统下载站
自助下单地址(拼多多砍价,ks/qq/dy赞等业务):点我进入
2020的春节,武汉病毒肺炎疫情突发,只能宅在家里。正好有时间把一直想做的用clover四叶草黑苹果软件,让老电脑安装上nvme固态盘并作为win10系统盘这一方案好好实践一下。现将实践成果分享一下:
一、先说一下我的电脑配置:
主板:七彩虹H61主板,I3-2100处理器,板载显卡,内存:8G DDR3;硬盘:一块WD5000 500GB和一块256GB SATA固态盘,原操作系统:win10。
整个平台已经非常老,但日常使用没什么问题,为了榨干老平台的性能,决定上Nvme SSD。由于SATA接口的SSD与PCIE接口的NVME SSD性能差距较大,而且价格倒挂,在网上买了一块海康的NVME SSD 512G,并购买一个PCI-E转NVME M.2的转接卡。
二、具体升级方案:
由于我的主板不支持NVME协议,最理想的方法是升级主板BIOS,让主板支持NVME协议并从PCIE设备启动系统;二是使用第三方软件,比如clover,模拟NVME需要的UEFI启动环境,并能识别出nvme 固态盘后启动系统。
由于主板厂家不会对已经退隐江湖多年的老平台再提供任何支持,且按照网上各种方法去升级BIOS风险较大,容易无功而返。最终决定研究通过黑苹果的四叶草Clover模拟uefi启动,并看到已有很多网友成功。事实证明,正确操作的话的确不复杂,但因为网上的资料很多过时并十分碎片,导致我走了不少弯路。Clover作为启动加载和管理器,在这个场景下所做的事情就是模拟一个uefi启动环境,让后面的系统能够识别nvme设备。下面重点说成功的操作,容易导致失败的关键点会特别提示一下。
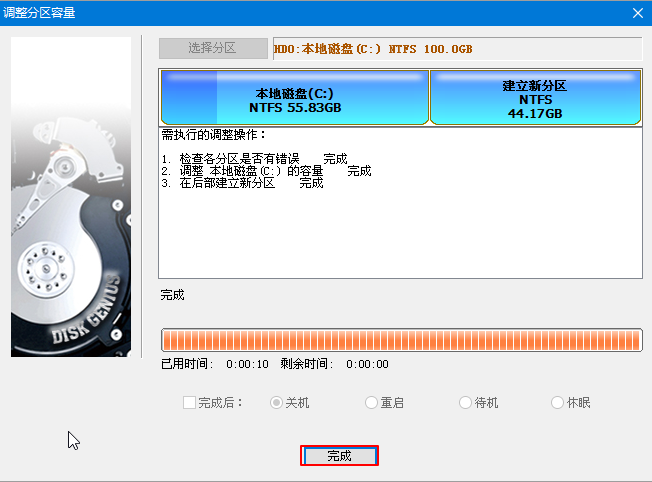
准备工作:
1、clover启动U盘的制作。使用大于256MB的U盘即可,制作工具为BootDiskUtility,我用的是v2.1.2019.026 windows版本(参考下载地址:);
2、由于该软件缺省的clover安装包下载方式为远程服务器自动下载,但是远程链接的服务器已经失效了,所以按照原来网上的介绍都无法正常制作成功。我后来到Github上clover项目上下载了最新版安装包,CloverISO-5103.tar.lzma和Clover_v2.5k_r5103.pkg(后面的这个也许可以不用);
3、上述两个clover的安装包需要和前面下载的U盘制作工具BootDiskUtility.exe放在一个文件夹中,并在BUD程序中打开“Option”菜单的“Configration”设置为本地获取安装包,否则将无法安装成功Clover启动盘(参考下图的1、2、3);

设置完成后,在BUD主界面找到目标U盘并选中,点击format格式化优盘,正常情况,软件会自动将整个优盘格式化为200MB的clover启动盘,并自动将启动文件复制到优盘上;安装完成后会有“All done”的提示。
打开制作好的Clover u盘找到 \EFI\CLOVER\drivers\Off文件夹下的NvmExpressDxe.efi文件并复制,分别粘贴到U盘的 \EFI\CLOVER\drivers\UEFI和 \EFI\CLOVER\drivers\BIOS以及\EFI\CLOVER\drivers32UEFI文件夹下(后面这个文件夹也许不用)。这一步很关键,跟目前所有网上介绍的都不一样!另外我发现使用 CloverISO-47xx.tar.lzma到CloverISO-49xx.tar.lzma各系列的安装包制作的启动盘在我的电脑上都会报错,满屏都是乱字符串,51xx系列的安装包就没问题。
上面的复制这一步很关键!复制错了通过CLOVER启动后就可能找不到nvme固态盘。重启电脑,设置成u盘启动后再重启,如看到屏幕上有几个选硬盘的图形四叶草图标及clover字样则说明制作成功。
4、准备win10 pe工具U盘,win10可以直接支持nvme。我使用的是WePE 参考地址:)制作的启动U盘;使用的是十二星座的WIN10 64位镜像(参考地址:#more-892);参考了哔哩哔哩主站的介绍视频()。

4、插入已做好的WePE启动U盘,确认DiskGenius硬盘分区工具,BOOTICE编辑扇区工具都已经整合在pe里面并可用;将已经下载的十二星座WIN10 esd镜像拷入WePE启动U盘待用。
5、如果考虑后期在本机机械盘上启动Clover笔记本ssd装系统,要改ugif,则将该硬盘数据备份好,后面需对它进行分区。
三、具体安装过程:
1、把nvme固态装到转接卡上,打开机箱,把转接卡插到pci-e显卡插槽上,开机设置BIOS首先进WePE启动U盘。
首先用DiskGenius硬盘分区工具先将nvme固态分区,用“快速分区”将固态盘进行分区,注意要选gpt分区,要留着默认勾上的esp和msr的选项,分区完成后会发现实际分区比你要分的多esp和msr两个区。
如果打算后面通过本机硬盘来启动CLOVER加载nvme笔记本ssd装系统,要改ugif,则继续用DiskGenius硬盘分区工具先将老的机械硬盘分区,用快速分区将该盘分出一个一定要和CLOVER启动盘大小一致的200MB 的Fat32启动分区,后面可按自己需求来进行分区;最后保存退出生效对各硬盘的操作。
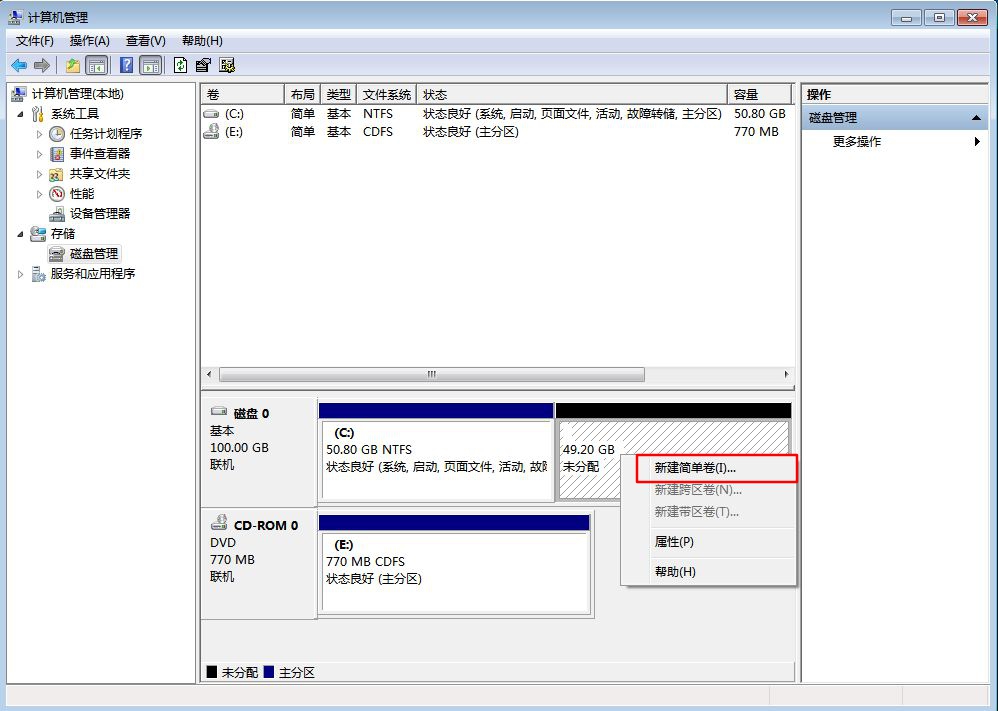
2、启动WEPE盘的CGI恢复程序,将已下载的十二星座Win10 镜像文件XZW10_2019D11_64_2in1.esd进行恢复,目标盘选择NVME固态盘的主分区。
3、在WEPE完成win10系统在Nvme固态的克隆恢复恢复后,将已经做好并验证过的CLOVER U盘启动盘插入电脑重启并在BIOS设置好该U盘启动,这时就会进入到clover的启动界面。
我这台电脑第一个启动项”Boot Microsoft EF1 Boot form EF1”就是NVME固态盘的启动项,选中后回车即可进入最新安装了十二星座win10的系统盘,后面就和标准win 10安装过程类似。因为我的系统有多个硬盘和启动分区,所以clover启动选项会多些。
4、把U盘启动的clover转移到硬盘启动
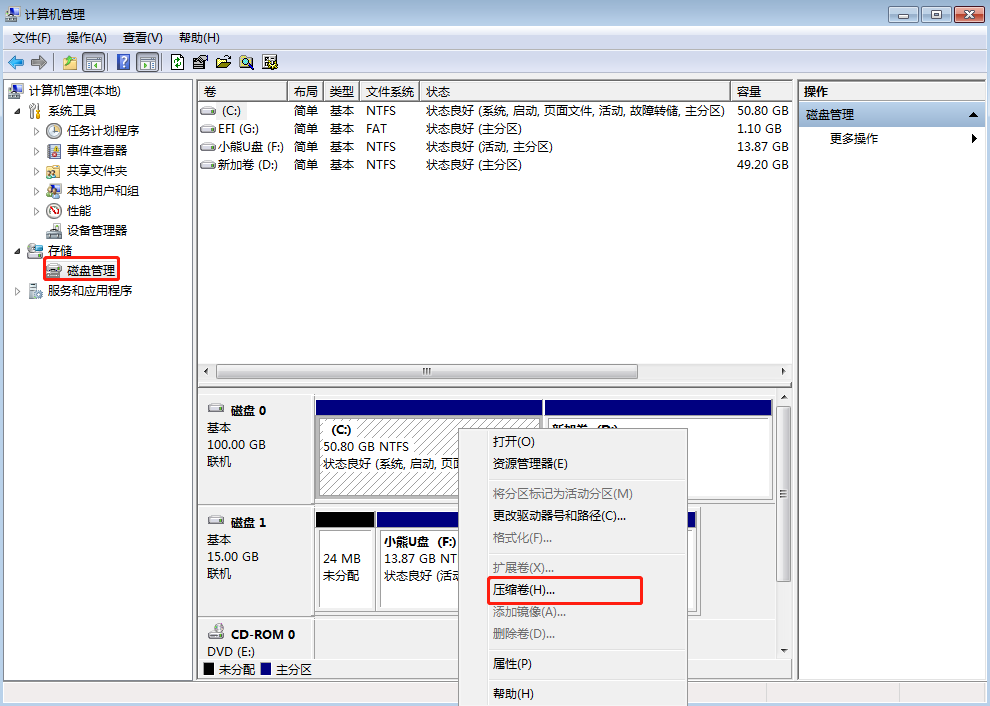
这里就要用到之前我们在准备环节中老机械硬盘(mbr格式)上创建的那个200MB整的启动分区。重新开机并设置BIOS首先进WePE启动U盘。首先用DiskGenius硬盘分区工具选择U盘上200MB的clover分区,右键-克隆分区-“按文件系统结构原样复制”,目标分区即为刚在硬盘上建立200MB主分区,最后勿忘设置该分区的激活状态。
最后一步:保存退出DiskGenius回到WePE找到BOOTICE工具并启动,选择到已经克隆了U盘clover硬盘分区,点击“主引导记录”按钮,选择UltraISO USB-HDD选项,点击“安装配置”按钮。
最后重启电脑并在BIOS设置好克隆了clover的硬盘为首选启动项,保存退出并再次重启。最终就可以直接从本机硬盘进入到clover的启动界面。
本次升级实践参考学习百度贴吧:
#128483607846
更多精彩:win7共享www.lpxt.com2022-03-03 /
系统之家WINDOWS 10 X64完美专业版 2022.03
2022-03-03 /
2022-02-28 /
2022-02-28 /
2022-02-23 /
2022-02-23 /
2022-02-23 /
2022-02-23 /
2022-02-17 /
 电脑最值得装的软件 内衣第6页2023-03-10
电脑最值得装的软件 内衣第6页2023-03-10
 qq空间访客刷取-空间访客量在线刷网站免费2023-03-10
qq空间访客刷取-空间访客量在线刷网站免费2023-03-10
 qq刷赞网梓豪刷赞网-qq空间刷说说赞10赞-qq代刷网免费刷说说浏2023-03-10
qq刷赞网梓豪刷赞网-qq空间刷说说赞10赞-qq代刷网免费刷说说浏2023-03-10
 qq免费秒赞网-赞在线刷名片赞免费2023-03-10
qq免费秒赞网-赞在线刷名片赞免费2023-03-10
 全网最低刷qq永久会员卡盟-qq买赞空间赞2023-03-10
全网最低刷qq永久会员卡盟-qq买赞空间赞2023-03-10
 刷永久超级会员卡盟-苏通点卡卡盟,0.1元1000赞全网最低价2023-03-10
刷永久超级会员卡盟-苏通点卡卡盟,0.1元1000赞全网最低价2023-03-10
 刺激战场辅助总代卡盟(刺激战场国际服辅助卡盟平台网)-2023-03-10
刺激战场辅助总代卡盟(刺激战场国际服辅助卡盟平台网)-2023-03-10
 手机怎么设置后运行的程序 球球大作战刷观战最便宜2023-03-10
手机怎么设置后运行的程序 球球大作战刷观战最便宜2023-03-10
 qq业务下单平台-24小时自助下单商城2023-03-10
qq业务下单平台-24小时自助下单商城2023-03-10
 外媒曝光:三星 Galaxy S21 系列将有绿色版本2021-01-19
外媒曝光:三星 Galaxy S21 系列将有绿色版本2021-01-19
 三星制定保守的 Galaxy S21 5G 出货量目标:2600 万部,跟 S20 系列相同2021-01-26
三星制定保守的 Galaxy S21 5G 出货量目标:2600 万部,跟 S20 系列相同2021-01-26
 荣获科学技术奖,腾讯携手合作伙伴助力移动互联网数字娱乐产业创新2021-01-21
荣获科学技术奖,腾讯携手合作伙伴助力移动互联网数字娱乐产业创新2021-01-21
 Intel暗示首款桌面独显DG2今年发布:高性能没跑了2021-01-19
Intel暗示首款桌面独显DG2今年发布:高性能没跑了2021-01-19
 基于安卓 11:国行三星 Galaxy Note 20 系列推送 One UI 32021-01-28
基于安卓 11:国行三星 Galaxy Note 20 系列推送 One UI 32021-01-28
 荣耀 V40 通过 3C 认证,支持 66W 快充2020-12-19
荣耀 V40 通过 3C 认证,支持 66W 快充2020-12-19
 OPPO Find X3 Pro 官方宣传图、相机参数曝光:搭载 25 倍变焦微距镜头2021-02-03
OPPO Find X3 Pro 官方宣传图、相机参数曝光:搭载 25 倍变焦微距镜头2021-02-03
 不止 V40,荣耀商城测试网页源代码曝光:5 款新品有望集中发布2021-01-08
不止 V40,荣耀商城测试网页源代码曝光:5 款新品有望集中发布2021-01-08
 京东推出京造 NVMe 固态硬盘:1TB 预约价 699 元起2021-01-29
京东推出京造 NVMe 固态硬盘:1TB 预约价 699 元起2021-01-29
 彭博社记者 Mark Gurman:苹果 2021 款 iPad Pro A14X 处理器性能比肩 M12021-03-01
彭博社记者 Mark Gurman:苹果 2021 款 iPad Pro A14X 处理器性能比肩 M12021-03-01