深度win10- 绿色安全免费的win10系统下载站
自助下单地址(拼多多砍价,ks/qq/dy赞等业务):点我进入
“我有一块移动硬盘,里面主要存放着一些我喜欢的音乐与好看的照片,但是刚刚我将它连接到我的Win10电脑想要往里面添加几条刚刚收藏的歌曲时却发现移动硬盘已识别但无法读取?这是怎么回事?我将其连接到我的另一台Win7电脑上也是同样的情况,BIOS和磁盘管理工具能检测到但是文件资源管理器中不显示。我该怎么办,有谁能帮帮我吗?谢谢。”
为什么会出现硬盘无法读取问题?
移动硬盘已识别但无法读取问题是一个比较常见的问题,通常会以“硬盘无法访问”的提示弹窗形式出现,也曾让很多人苦闷烦恼不已。那么具体的移动硬盘无法读取原因是什么呢?我们简单地为您总结了以下几点:
如何解决移动硬盘能识别但无法读取问题?
在上文中我们了解到了移动硬盘无法读取原因,那么问题来了,移动硬盘无法读取怎么修复呢?不用着急,我们在下文中针对不同的原因为您给出了六种简单可行的解决方案,您可以根据自身实际情况选择合适的方法。
注意:在进行以下操作之前我们还是建议您提前克隆硬盘到其他位置以免重要数据丢失哦。
方案一:初始化并分配驱动器号
如果您的硬盘是一个刚购买的新硬盘,那么您可以在磁盘管理工具中将其初始化或者其分配一个驱动器号,即可解决移动硬盘已识别但无法读取问题。
步骤1. 将硬盘连接到计算机,然后按Win+R输入diskmgmt.msc并按Enter键打开磁盘管理工具。
步骤2. 右键选择您的硬盘然后单击“初始化磁盘”,然后在弹出窗口中从MBR和GPT里选择您想要的磁盘分区形式,然后单击“确定”即可完成硬盘初始化任务。

步骤3. 如果您的硬盘已初始化,但是没有分配驱动器号,那么您可以右键单击没有驱动器号的硬盘,选择“更改驱动器号和路径”选项,然后在弹出窗口中单击“添加”并为其分配一个您喜欢的字母,单击“确定”即可。

方案二:更新硬盘驱动程序
如果您发现自己的硬盘能够在设备管理器中出现,但是在文件资源管理器和磁盘管理工具中皆不显示的话,则很有可能是您的硬盘驱动程序过于老旧而导致的移动硬盘已识别但无法读取问题,那么我们该怎么更新驱动程序呢?
步骤1. 按Win+R输入devmgmt.msc并按Enter键打开设备管理器。
步骤2. 找到您的硬盘,然后右键单击并选择“更新驱动程序”>“自动搜索驱动程序”即可将您老旧的硬盘驱动程序更新到新版本。

步骤3. 等待更新完毕之后,重启计算机并检查硬盘能识别但无法读取问题是否解决。
方案三:检查修复硬盘错误
如果您的硬盘是突然性地出现了硬盘无法读取问题的话,您可以选择执行一次硬盘检测任务以排查是否是硬盘错误导致的问题。
您可以在以管理员身份运行的命令提示符工具中运行chkdsk #: /f /r /x命令来扫描硬盘以检测并修复发现的错误。

方案四:更改BitLocker加密服务
如果您是因为BitLocker加密而导致的移动硬盘已识别但无法读取问题的话,我们可以选择在服务选项中更改BitLocker加密服务以解决此类问题4t移动硬盘识别不出来,具体操作方法如下。
步骤1. 按Win+R输入services.msc并按Enter键打开服务选项。
步骤2. 在列表中找到BitLocker服务,然后右键单击并选择“属性”,在弹出的属性窗口中将启动类型更改为“自动”,然后单击“应用”>“确定”。

步骤3. 重启计算机,然后检查问题是否已解决。
方案五:分区助手格式化硬盘(推荐)
如果您尝试了以上方法之后发现移动硬盘已识别但无法读取问题依然没有解决的话,您可以选择格式化硬盘方法来修复此问题。
我们知道通常来说比较常见的格式化方式为使用磁盘管理工具,但是它在执行格式化任务时存在一些限制条件,比如无法将大容量驱动器格式化为FAT32,而傲梅分区助手却不一样,不仅没有这些缺陷,支持格式化为多种文件系统,并且还支持在格式化过程中修改簇大小,是一个非常实用的硬盘格式化工具。
请您点击下方按钮进入下载中心下载傲梅分区助手,然后跟着我们的演示流程一起学习如何格式化以解决硬盘无法读取的问题吧!
![]()
立即下载软件
Win11/10/8.1/8/7/XP
步骤1. 打开傲梅分区助手,将您的硬盘连接到计算机并确保分区助手能够检测到它,然后右键单击您的硬盘然后选择“格式化”。

步骤2. 在弹出窗口中您可以设置您想要格式化为的目标文件系统类型,然后单击“确定”。

步骤3. 返回主界面,单击左上角“提交”按钮以预览即将进行的任务4t移动硬盘识别不出来,确认无误后单击“执行”即可开始执行格式化任务。

注意:傲梅分区助手不仅适用于Windows PC操作系统,而且在Windows Server中也同样适用喔。
方案六:重置访问权限
如果您的硬盘可以在Windows资源管理器中看到,但是无法访问它的话,则有可能是因为访问权限的问题,对此,我们可以采取重置访问权限的方法来解决。
步骤1. 打开文件资源管理器,右键单击无法访问的硬盘并选择“属性”,然后在“安全”选项卡中选择“编辑”>“添加”。

步骤2. 在弹出窗口中添加一个新用户,然后单击“确定”。

步骤3. 返回上一级权限窗口中将“完全控制”权限授予新添加的用户,然后单击“应用”>“确定”,重启计算机中应该可以成功访问此硬盘了。
结论
本文针对移动硬盘已识别但无法读取的问题,为您提供了六种值得一试的可行方案,您可以逐一尝试或者从中挑选一个适合自己实际情况的解决方案以修复硬盘能识别但无法读取的问题,希望对您有所帮助。
分区助手除了可以帮助您解决本文中的问题之外,在BIOS能识别硬盘但系统识别不了问题中同样能提供很大的帮助,并且还支持无损调整磁盘分区大小、克隆硬盘到新硬盘、转换MBR与GPT磁盘、拆分合并创建新分区等,赶紧下载,亲自体验一下吧!
更多精彩:Kingmaxwww.zhwin10.com2022-03-03 /
系统之家WINDOWS 10 X64完美专业版 2022.03
2022-03-03 /
2022-02-28 /
2022-02-28 /
2022-02-23 /
2022-02-23 /
2022-02-23 /
2022-02-23 /
2022-02-17 /
 快手粉丝暴涨免费软件2023-03-18
快手粉丝暴涨免费软件2023-03-18
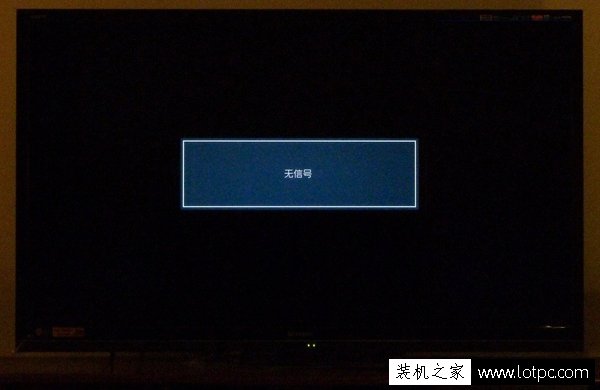 win7开机资源管理器停止工作黑屏 快手点赞十个-快手刷评论免费2023-03-18
win7开机资源管理器停止工作黑屏 快手点赞十个-快手刷评论免费2023-03-18
 快手刷粉丝软件免费-刷快手死粉不掉粉网站2023-03-18
快手刷粉丝软件免费-刷快手死粉不掉粉网站2023-03-18
 qq免费刷超级会员-免费刷超级会员软件下载2022年2023-03-18
qq免费刷超级会员-免费刷超级会员软件下载2022年2023-03-18
 qq号和密码真实免费-不用的号和密码大全2023-03-18
qq号和密码真实免费-不用的号和密码大全2023-03-18
 空间赞说说软件(空间赞说说软件免费)2023-03-18
空间赞说说软件(空间赞说说软件免费)2023-03-18
 刷一万qq空间访客量-低价刷一万空间访客量2023-03-18
刷一万qq空间访客量-低价刷一万空间访客量2023-03-18
 外媒曝光:三星 Galaxy S21 系列将有绿色版本2021-01-19
外媒曝光:三星 Galaxy S21 系列将有绿色版本2021-01-19
 三星制定保守的 Galaxy S21 5G 出货量目标:2600 万部,跟 S20 系列相同2021-01-26
三星制定保守的 Galaxy S21 5G 出货量目标:2600 万部,跟 S20 系列相同2021-01-26
 荣获科学技术奖,腾讯携手合作伙伴助力移动互联网数字娱乐产业创新2021-01-21
荣获科学技术奖,腾讯携手合作伙伴助力移动互联网数字娱乐产业创新2021-01-21
 Intel暗示首款桌面独显DG2今年发布:高性能没跑了2021-01-19
Intel暗示首款桌面独显DG2今年发布:高性能没跑了2021-01-19
 基于安卓 11:国行三星 Galaxy Note 20 系列推送 One UI 32021-01-28
基于安卓 11:国行三星 Galaxy Note 20 系列推送 One UI 32021-01-28
 荣耀 V40 通过 3C 认证,支持 66W 快充2020-12-19
荣耀 V40 通过 3C 认证,支持 66W 快充2020-12-19
 OPPO Find X3 Pro 官方宣传图、相机参数曝光:搭载 25 倍变焦微距镜头2021-02-03
OPPO Find X3 Pro 官方宣传图、相机参数曝光:搭载 25 倍变焦微距镜头2021-02-03
 不止 V40,荣耀商城测试网页源代码曝光:5 款新品有望集中发布2021-01-08
不止 V40,荣耀商城测试网页源代码曝光:5 款新品有望集中发布2021-01-08
 京东推出京造 NVMe 固态硬盘:1TB 预约价 699 元起2021-01-29
京东推出京造 NVMe 固态硬盘:1TB 预约价 699 元起2021-01-29
 彭博社记者 Mark Gurman:苹果 2021 款 iPad Pro A14X 处理器性能比肩 M12021-03-01
彭博社记者 Mark Gurman:苹果 2021 款 iPad Pro A14X 处理器性能比肩 M12021-03-01