深度win10- 绿色安全免费的win10系统下载站
自助下单地址(拼多多砍价,ks/qq/dy赞等业务):点我进入
U盘安装系统是在电脑无法进入操作系统,出现黑屏蓝屏、系统故障等等有效的解决方法,很多小白用户还没有使用过这个方法,那么今天小鱼系统带你看下如何用U盘安装系统教程吧。
U盘安装系统准备事项
1、一个容量8G的品牌U盘,注意提前备份好U盘上重要资料
2、一台正常使用的Windows电脑,用于制作U盘启动v
U盘安装系图文教程(以win10系统为案例)

1、首先将U盘插到能够制作U盘工具的windows电脑USB接口上面。
2、然后打开小鱼系统,等待下检测环境完成。
3、小鱼系统检测电脑环境完成后,出现的界面选择左侧的选项 制作系统 ,然后出现的界面点击 开始制作 按钮。

4、然后到了选择系统的界面,选择需要U盘安装系统的win10系统展开,勾选后点击 开始制作 按钮。
5、接着会提示制作会格式化U盘,建议备份好U盘上面重要的文件,避免造成数据丢失哦,备份好后请点击 确定 按钮。

6、接着开始下系统包和相关的PE文件,小鱼系统会完成剩下制作步骤,制作完成后提示制作U盘成功的提示,这样我们U盘启动工具完成了。
7、将U盘安全的退出后插到需要U盘安装系统的电脑USB接口上,开机后马上敲击键盘上的F12热键,参考下面的常见的电脑启动热键大全。
8、然后电脑屏幕弹出启动菜单选项,我们选择U盘的选项u盘没有启动工具怎么装系统,有的显示U盘品牌的名称,比如金士顿,回车确定进入即可。

9、接着进入到小鱼系统PE界面,选择第一项启动 Win10x64 PE(2G以上内存)进入即可。
10、经过耐心的几分钟加载完成后出现小鱼装机工具,选择win10系统点击 安装。

11、下一步是选择安装的位置,默认是自动安装到系统C盘,如果需要安装到其他位置,请自行选择哦,然后点击 开始安装。
12、经过几分钟的小鱼系统PE安装成功后提示,拔掉U盘重装电脑,这个时候我们拔掉U盘重启电脑,这样我们U盘安装系统win10成功了。
13、经过多次自动重启成功后进入win10系统。恭喜你U盘安装系统成功了。
以上就是关于如何用U盘安装系统教程,如果下次需要重装系统怎么办呢?可以使用小鱼系统一键重装哦。关注小鱼系统u盘没有启动工具怎么装系统,带你学习更多的系统重装方法。
更多精彩:图片转文字www.xinluobo.com2022-03-03 /
系统之家WINDOWS 10 X64完美专业版 2022.03
2022-03-03 /
2022-02-28 /
2022-02-28 /
2022-02-23 /
2022-02-23 /
2022-02-23 /
2022-02-23 /
2022-02-17 /
 代网刷qq业务网-刷业务平台全网最低2023-03-20
代网刷qq业务网-刷业务平台全网最低2023-03-20
 超低价刷业务网站-超低价刷业务网站2023-03-20
超低价刷业务网站-超低价刷业务网站2023-03-20
 快手网红联盟刷双击2023-03-20
快手网红联盟刷双击2023-03-20
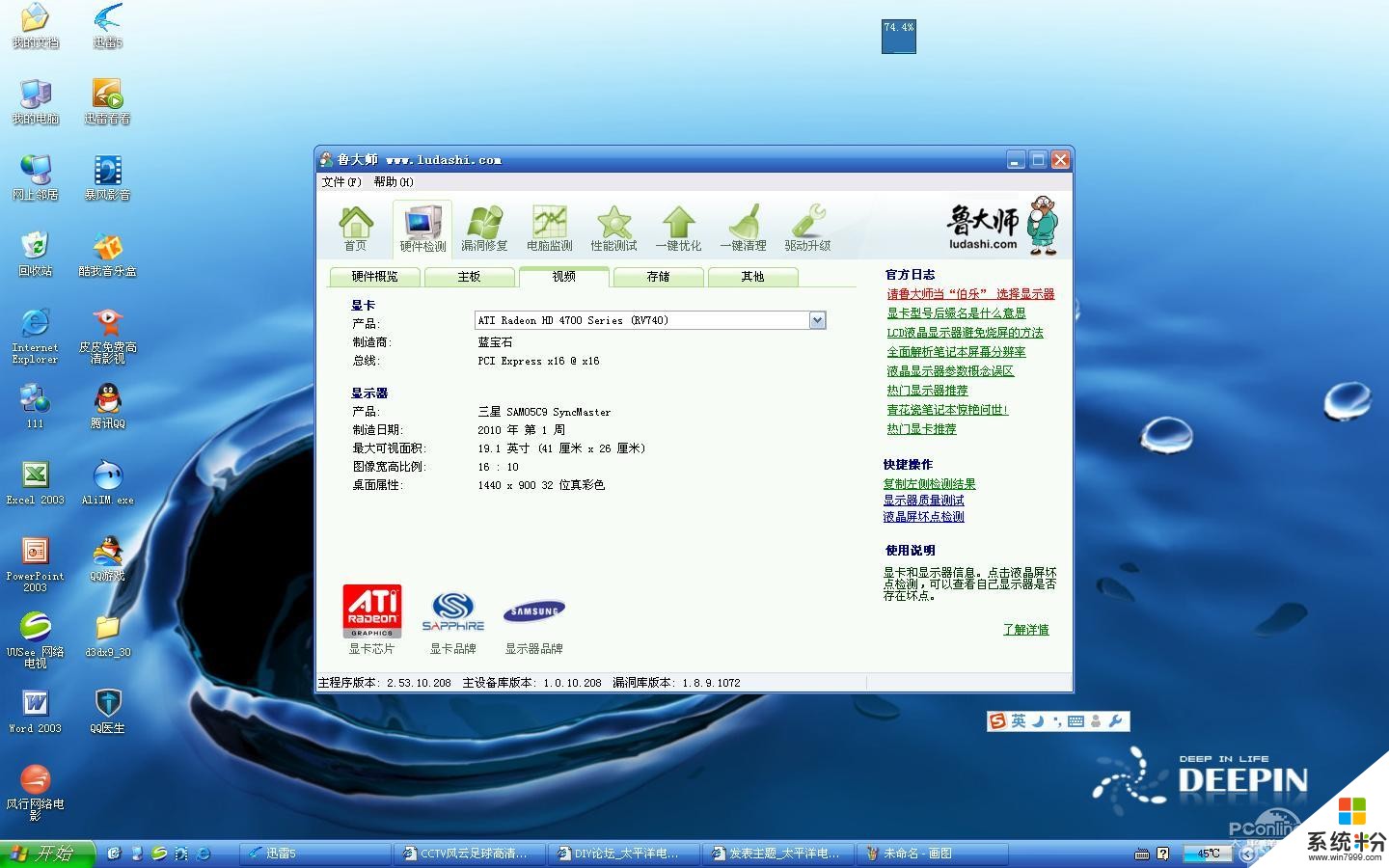 gtx660最佳驱动 真实免费qq号和密码20222023-03-20
gtx660最佳驱动 真实免费qq号和密码20222023-03-20
 55寸创维液晶电视故障元件 wt61p7是什么意思 全国卡盟排行榜-卡盟排行榜第一名的卡盟平台2023-03-20
55寸创维液晶电视故障元件 wt61p7是什么意思 全国卡盟排行榜-卡盟排行榜第一名的卡盟平台2023-03-20
 小刀论坛-小刀论坛网免流2023-03-20
小刀论坛-小刀论坛网免流2023-03-20
 笔记本怎么切换主显卡 卡盟QQ刷钻-永久钻卡盟2023-03-20
笔记本怎么切换主显卡 卡盟QQ刷钻-永久钻卡盟2023-03-20
 免费领取QQ名片赞链接-每日免费领赞网站10002023-03-20
免费领取QQ名片赞链接-每日免费领赞网站10002023-03-20
 外媒曝光:三星 Galaxy S21 系列将有绿色版本2021-01-19
外媒曝光:三星 Galaxy S21 系列将有绿色版本2021-01-19
 三星制定保守的 Galaxy S21 5G 出货量目标:2600 万部,跟 S20 系列相同2021-01-26
三星制定保守的 Galaxy S21 5G 出货量目标:2600 万部,跟 S20 系列相同2021-01-26
 荣获科学技术奖,腾讯携手合作伙伴助力移动互联网数字娱乐产业创新2021-01-21
荣获科学技术奖,腾讯携手合作伙伴助力移动互联网数字娱乐产业创新2021-01-21
 Intel暗示首款桌面独显DG2今年发布:高性能没跑了2021-01-19
Intel暗示首款桌面独显DG2今年发布:高性能没跑了2021-01-19
 基于安卓 11:国行三星 Galaxy Note 20 系列推送 One UI 32021-01-28
基于安卓 11:国行三星 Galaxy Note 20 系列推送 One UI 32021-01-28
 荣耀 V40 通过 3C 认证,支持 66W 快充2020-12-19
荣耀 V40 通过 3C 认证,支持 66W 快充2020-12-19
 OPPO Find X3 Pro 官方宣传图、相机参数曝光:搭载 25 倍变焦微距镜头2021-02-03
OPPO Find X3 Pro 官方宣传图、相机参数曝光:搭载 25 倍变焦微距镜头2021-02-03
 不止 V40,荣耀商城测试网页源代码曝光:5 款新品有望集中发布2021-01-08
不止 V40,荣耀商城测试网页源代码曝光:5 款新品有望集中发布2021-01-08
 京东推出京造 NVMe 固态硬盘:1TB 预约价 699 元起2021-01-29
京东推出京造 NVMe 固态硬盘:1TB 预约价 699 元起2021-01-29
 彭博社记者 Mark Gurman:苹果 2021 款 iPad Pro A14X 处理器性能比肩 M12021-03-01
彭博社记者 Mark Gurman:苹果 2021 款 iPad Pro A14X 处理器性能比肩 M12021-03-01